Trung tâm đào tạo tin học ở Thanh Hóa
Tin học ATC xin giới thiệu bạn 4 cách chèn bảng excel vào word đơn giản và chi tiết trong bài viết dưới đây nhé!
1.Chép số cột cần chèn vào file Word – Trung tâm đào tạo tin học ở Thanh Hóa – ATC
Bằng cách chọn file chứa bảng Excel sau đó thực hiện kéo thả vào file Word.
Bạn có thể bôi đen bảng trong Excel, nhấn chuột phải và chọn Copy hoặc Ctrl+C.
Sau đó vào file Word nhấn Ctrl+V.
-
Nhúng file Excel vào Word bằng tab Insert – Trung tâm đào tạo tin học ở Thanh Hóa – ATC
Bước 1: Mở file Word > Chọn Insert > Object > create from file > Browse.
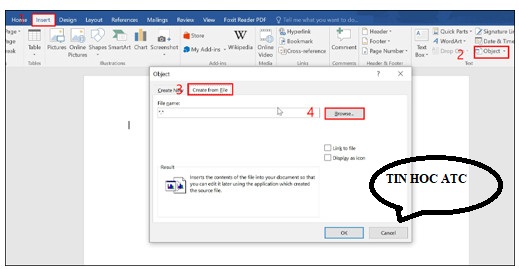
Bước 2: Bạn chọn file muốn chèn > Nhấn Insert.
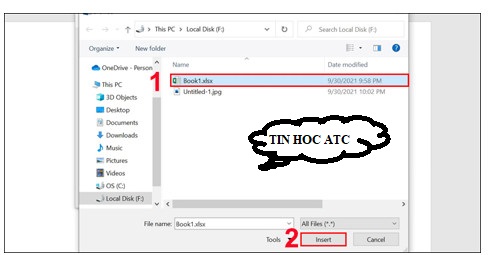
Bước 3: CLICK vào Link to file > Nhấn OK để chèn file Excel vào Word.
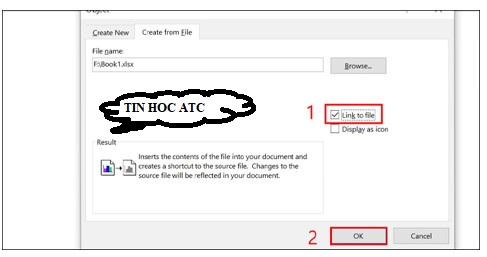
Bước 4: Bạn hãy kiểm tra kết quả nhé..
-
Chèn file Excel vào Word bằng đối tượng nhúng – Trung tâm đào tạo tin học ở Thanh Hóa – ATC
Bước 1: Mở file Word và file Excel bạn cần chèn.
Bước 2: Dùng chuột máy tính kéo chọn phần bảng tính mà bạn cần chèn từ file Excel vào file Word.
Bước 3: Chuyển sang file Word, chọn vị trí muốn chèn bảng, click chuột vào nút Paste trên tab Home > chọn Paste Special.
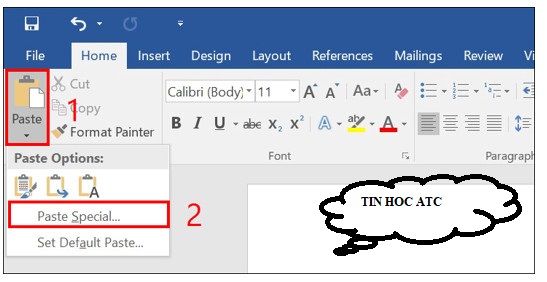
Bước 4: Click chuột vào Paste > chọn Microsoft Excel Worksheet Object và nhấn OK.
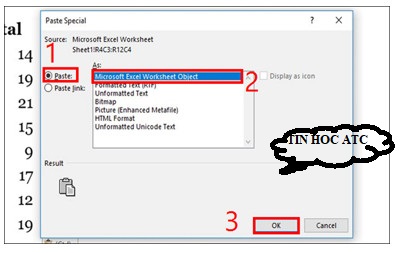
-
Chèn file Excel vào Word bằng đối tượng liên kết – trung tam tin hoc tai thanh hoa – ATC
Bước 1: Mở file Word và file Excel bạn muốn chèn.
Bước 2: Dùng chuột kéo chọn phần bảng tính mà bạn cần chèn từ file Excel vào file Word.
Bước 3: Nhấn nút Paste link trên tab Home > chọn Paste Special. Cửa sổ Paste Special xuất hiện > Nhấp chuột vào Microsoft Excel Worksheet Object > Nhấn OK.
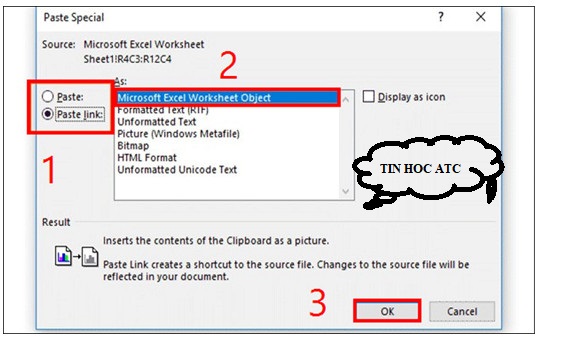
Trên đây là 4 cách chèn bảng Excel vào Word đơn giản, ATC chúc quý bạn đọc học tốt và làm việc tốt nhé!

Nếu bạn có muốn học tin học văn phòng, mời bạn đăng ký tham gia khóa học của chúng tôi tại:
TRUNG TÂM ĐÀO TẠO KẾ TOÁN THỰC TẾ – TIN HỌC VĂN PHÒNG ATC
DỊCH VỤ KẾ TOÁN THUẾ ATC – THÀNH LẬP DOANH NGHIỆP ATC
Địa chỉ:
Số 01A45 Đại lộ Lê Lợi – Đông Hương – TP Thanh Hóa
( Mặt đường Đại lộ Lê Lợi, cách bưu điện tỉnh 1km về hướng Đông, hướng đi Big C)
Tel: 0948 815 368 – 0961 815 368

Trung tâm đào tạo tin học tại Thanh Hóa
Trung tâm tin học tại Thanh Hóa


