Học tin học văn phòng tại Thanh Hóa
Bạn đã biết hết tất cả các cách tính tổng trên thanh công cụ của excel chưa?
Nếu chưa thì thử cùng tìm hiểu với kế toán ATC ngày hôm nay nhé!

Học tin học văn phòng tại Thanh Hóa
1.Chỉ với cú nhấp chuột
Bạn chỉ cần chọn vùng dữ liệu mong muốn tính tổng. Sau đó, kết quả sẽ được hiển thị ở bên dưới thanh trạng thái.
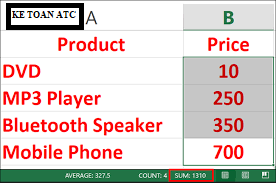
học kế toán tại thanh hóa
2. Bằng phím tắt alt và +
– Bước 1: Chọn ô muốn hiển thị tổng
– Bước 2: Nhấn tổ hợp phím Alt và +
Sau khi bạn nhấn tổ hợp phím này thì tại vị trí ô đó sẽ tự động xuất hiện công thức tính tổng đối với vùng dữ liệu phía trên.
– Bước 3: Nhấn Enter để xem kết quả.
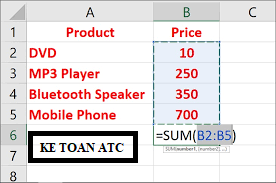
3. Cách sử dụng hàm SUM để tính tổng cột trong Excel
– Bước 1: Chọn ô muốn hiển thị tổng
– Bước 2: Nhập =SUM (
– Bước 3: Bôi vùng dữ liệu muốn tính tổng
Mẹo: Bạn có thể nhập thủ công nếu vùng dữ liệu lớn. Ví dụ: =SUM(B2:B2000).
– Bước 4: Nhấn Enter để xem kết quả
4. Cách sử dụng AutoSum để tính tổng cột trong Excel
– Bước 1: Nhấp vào ô trống đầu tiên bên dưới cột cần tính tổng
– Bước 2: Đến tab Home => Editing group => Chọn AutoSum
– Bước 3: Excel tự động thêm hàm SUM và chọn vùng dữ liệu với các con số của cột
– Bước 4: Nhấn Enter để xem số tổng
học tin học ở thanh hóa
5. Cách sử dụng AutoSum
– Bước 1: Bôi đen các cột cần tính tổng.
– Bước 2:
Đến tab Home => Editing group => Chọn AutoSum.
– Bước 3: Excel tự động tính tổng và trả về kết quả.
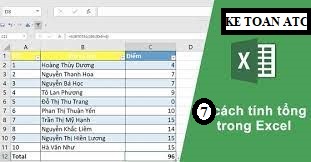
6. Cách tính tổng các ô được lọc bằng Subtotal trong Excel
– Bước 1: Chọn hàng tiêu đề của bảng
– Bước 2: Đến tab Home => Editing group => Sort & Filter => Chọn Filter
– Bước 3: Chọn mũi tên kế bên tiêu đề, chọn giá trị muốn lọc
– Bước 4: Nhấn Enter để bảng đã được lọc
Sau đó, ta tính tổng tương tự như 5 cách trên.
7. Cách chuyển đổi dữ liệu vào bảng Excel
– Bước 1: Nhấn Ctrl + T để định dạng vùng dữ liệu
– Bước 2: Tab Design xuất hiện, chọn Total Row để hiển thị giá trị tổng
Mẹo: Bạn có thể chọn dấu mũi tên để hiển thị các giá trị khác nếu muốn.
Bạn đã thông thuộc các hàm cũng như các tính năng của excel chưa?
Nếu câu trả lời là chưa thì mời bạn tham khảo khóa học của chúng tôi nhé!

TRUNG TÂM ĐÀO TẠO KẾ TOÁN THỰC TẾ – TIN HỌC VĂN PHÒNG ATC
DỊCH VỤ KẾ TOÁN THUẾ ATC – THÀNH LẬP DOANH NGHIỆP ATC
Địa chỉ:
Số 01A45 Đại lộ Lê Lợi – Đông Hương – TP Thanh Hóa
( Mặt đường Đại lộ Lê Lợi, cách bưu điện tỉnh 1km về hướng Đông, hướng đi Big C)
Tel: 0948 815 368 – 0961 815 368

Trung tâm học tin học văn phòng thực hành tại Thanh Hóa
Trung tâm học tin học văn phòng thực hành ở Thanh Hóa
Trung tam Hoc tin hoc van phong thuc hanh tai Thanh Hoa
Trung tam hoc tin hoc van phong thuc hanh o Thanh Hoa


