Hoc tin hoc tai thanh hoa
Bạn muốn thiết lập một số định dạng đặc biệt trong văn bản word? Hãy tham khảo bài viết dưới đây nhé!
Các định dạng đặc biệt trong đoạn văn bản
Trong một văn bản, đôi khi bạn muốn một số định dạng đặc biệt. Word đã có những hỗ trợ cho bạn giúp bạn xử lý được những khó khăn đó.
1.Drop Cap – chữ to ở đầu đoạn văn bản
Trước khi thực hiện Drop Cap, bạn soạn thảo văn bản một cách bình thường như những văn bản khác.
Sau khi soạn xong, quét chọn chữ cần thực hiện (chỉ có những chữ đầu đoạn văn mới có tác dụng),
bấm menu Format > Drop Cap. Ở cửa sổ hiện ra, bấm chọn 1 trong 2 dạng :Dropped, In margin
(chọn Dropped, chữ sẽ nằm trong vùng văn bản, chọn In margein, chữ sẽ nằm ngoài vùng văn bản).
Bấm ô Font để chọn font (nếu cần), thay đổi giá trị trong ô Line to drop để tăng kích thước chữ, ở
chế độ mặc định chữ này sẽ cao gấp 3 lần chữ bình thường. Ngoài ra, sau khi tạo chữ còn có thể
điều chỉnh font, kích thước bằng cách bấm giữ chuột trên các nút vuông màu đen xung quanh chữ
và để điều chỉnh, bấm chọn ô Font trên thanh Formatting để chọn font.Để bỏ định dạng, bấm chọn
chữ, bấm menu Format > Drop Cap, bấm chọn None ở cửa sổ hiện ra.
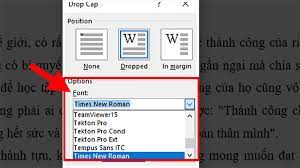
-
Chia cột văn bản
Thao tác này giúp bạn trình bày văn bản theo dạng cột (thường thấy trên báo).
Trước khi thực hiện, bạn đặc con nháy soạn thảo ở vị trí cuối đoạn, cuối vùng cần thực hiện,
bấm một hay hai lần phím Êntr (nếu không thực hiện thao tác này, sau khi chia, văn bản chỉ năm
ở cộg đầu tiên của tất cả các trang). Quét chọn đoạn, vùng văn bản cần thực hiện, bấm
menu Format > Columns. Ở cửa sổ hiện ra, bấm chọn một trong số các dạng cột muốn chia
ở phần Presets (nếu muốn số cột nhiều hơn, thay đổi giá trị trong ô Number of colums), đánh
dấu chọn mục Line Between nếu muốn có đường kẻ phân cách giữa các cột, bấm ô Apply to
chọn vùng tác dụng. Cuối cùng bấm OKKhi thực hiện, có thể việc ngắt cột sẽ không như mong
muốn. Để ngắt toàn bộ một vùng văn bản sang cột bên cạnh, đặt con nháy soạn thảo ở đầu vùng
cần thực hiện, bấm tổ hợp ba phím Ctrl + Shift + Enter.
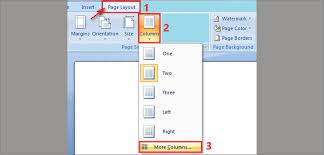
3.Text Direction – Xoay chữ
Với định dạng này, bạn có thể tạo ra các chữ xoay đứng hướng sang trái hoặc sang phải.
Trước khi thực hiện, bạn phải vẽ một Text Box và gõ chữ cần thực hiện. Sau đó, quét chọn
chữ trong Text Box, hay bấm chọn Text Box, bấm menu Format > Text Direction, bấm chọn
một dạng trong cửa sổ hiện ra rồi bấm OK. Bạn có thể thực hiện việc định dạng này sau
khi thực hiện định dạng Drop Cap
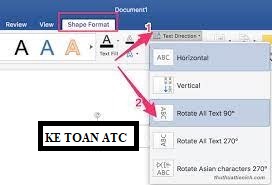
Trên đây là bài viết hướng dẫn cách thiết lập một số định dạng đặc biệt trong word,
kế toán ATC cảm ơn các bạn đã theo dõi bài viết!
Chúc các bạn ứng dụng tốt nhé!

TRUNG TÂM ĐÀO TẠO KẾ TOÁN THỰC TẾ – TIN HỌC VĂN PHÒNG ATC
DỊCH VỤ KẾ TOÁN THUẾ ATC – THÀNH LẬP DOANH NGHIỆP ATC
Địa chỉ:
Số 01A45 Đại lộ Lê Lợi – Đông Hương – TP Thanh Hóa
( Mặt đường Đại lộ Lê Lợi, cách bưu điện tỉnh 1km về hướng Đông, hướng đi Big C)
Tel: 0948 815 368 – 0961 815 368

Trung tâm tin học ở thanh hóa
Trung tâm tin học tại thanh hóa


