Trung tâm tin học văn phòng ở Thanh Hóa
Trung tam dao tao tin hoc tai Thanh Hoa
Trung tâm tin học văn phòng tại Thanh Hóa
Trung tâm đào tạo kế toán thực tế- tin học văn phòng ATC liên tục mở các khóa Học tin học văn phòng tại Thanh Hóa,
giúp các bạn học viên có nhu cầu học tin học văn phòng ở Thanh Hóa có thêm nhiều cơ hội học tập,
trau dồi thêm nhiều kỹ năng hữu dụng, áp dụng sát thực tế công việc.
ATC được đánh giá là trung tâm tin học văn phòng tại Thanh Hóa có số lượng học viên đông đảo.
và thường xuyên nhận cơn mưa lời khen của học viên sau mỗi khóa học.
Không chỉ chuyên đào tạo, ATC chúng tôi còn hướng đến giá trị chia sẻ kiến thức hữu ích. Với mong muốn phổ cập tới động đảo mọi người những kiến thức hay ho của tin học văn phòng.
Cùng theo dõi trang của ATC để thường xuyên cập nhật các kiến thức hay các bạn nhé!
Trong bài viết hôm nay, ATC xin chia sẻ cùng các bạn về chủ để:
Cách trích, lọc dữ liệu theo điều kiện trong Excel
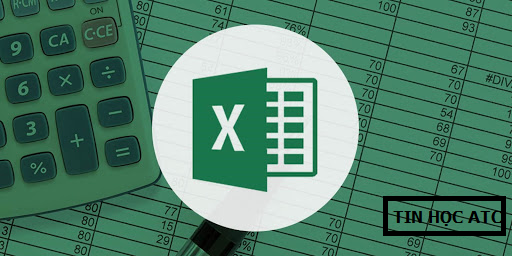
Trong quá trình làm việc trên Excel, nhiều lúc các bạn sẽ gặp các bảng tính chứa nhiều thông tin khác nhau.
Lúc này việc trích, lọc dữ liệu sẽ giúp bạn dễ dàng tìm thấy dữ liệu thỏa mãn một hoặc một số điều kiện nào đó một cách dễ dàng, chính xác hơn.
Bài viết sau đây sẽ hướng dẫn các bạn cách trích, lọc dữ liệu trong Excel.
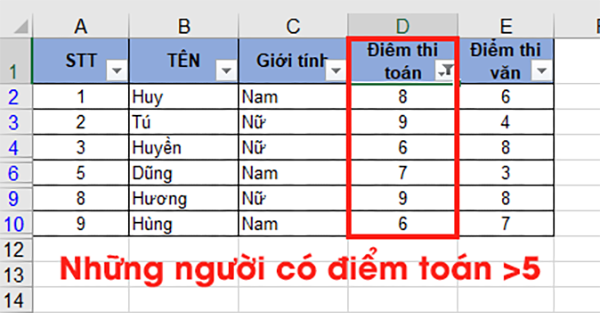
1. Sử dụng Filter để lọc dữ liệu theo điều kiện
Ví dụ: ta có bảng dữ liệu cần lọc những học sinh có cùng tổng điểm:
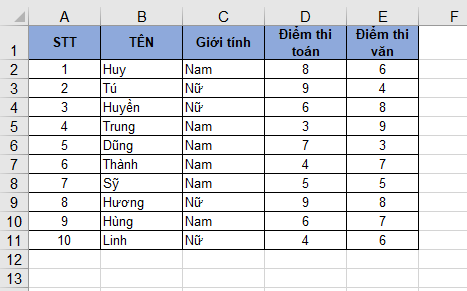
Ta chỉ cần bôi đen vùng dữ liệu cần lọc => chọn thẻ Data => chọn biểu tượng Fillter
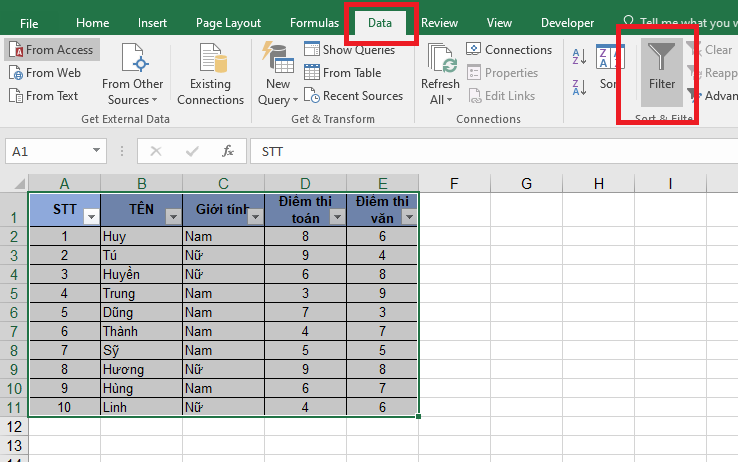
Lúc này bảng dữ liệu sẽ xuất hiện mũi tên trên hàng tiêu đề. Ví dụ muốn lọc những hoc sinh có điểm thi toán bằng 6.
Ta chọn mũi tên trong cột Điểm thi toán => tích bỏ chọn mục Select All => tích chọn giá trị 6 => OK
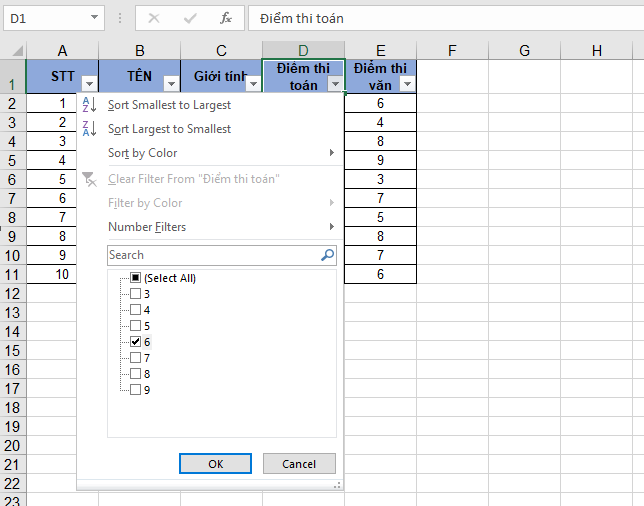
Kết quả ta đã lọc những học sinh có cùng tổng điểm bằng 6
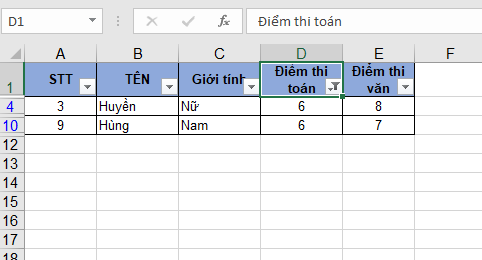
Nếu bạn muốn lọc nhiều giá trị, ví dụ lọc học sinh có Điểm thi toán từ 6 đến 9. Ta chỉ cần tích chọn các giá từ 6 đến 9. Tuy nhiên cách này sẽ không khả thi với những trường hợp có quá nhiều giá trị.
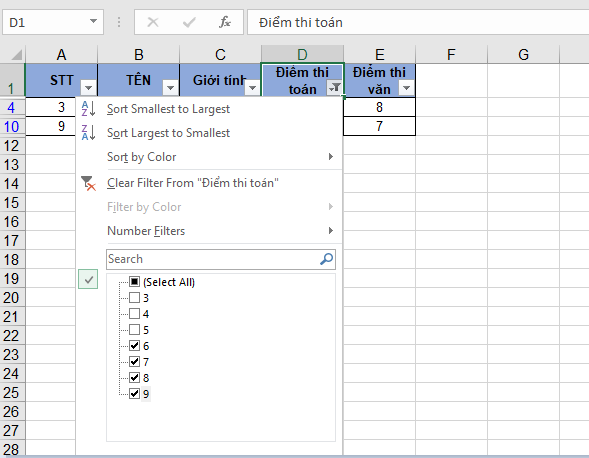
Kết quả ta đã lọc được những học sinh có điểm thi toán từ 6 đến 9.
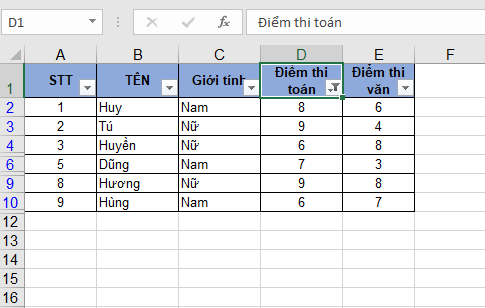
2. Sử dụng Advanced Filter để trích lọc dữ liệu có điều kiện
2. 1 Trích lọc với 1 điều kiện
Với lượng dữ liệu lớn bạn nên sử dụng cách này để trích lọc dữ liệu.
Ví dụ muốn trích lọc học sinh có Điểm thi toán lớn hơn 5. Danh sách trích lọc đặt sang ví khác để tiện cho quá trình in ấn.
Ta cần đặt điều kiện với tiêu đề cột và giá trị xác định điều kiện. Tên tiêu đề phải trùng với tiêu đề trong bảng cần trích lọc dữ liệu. Sau đó vào thẻ Data => chọn biểu tượng Advanced
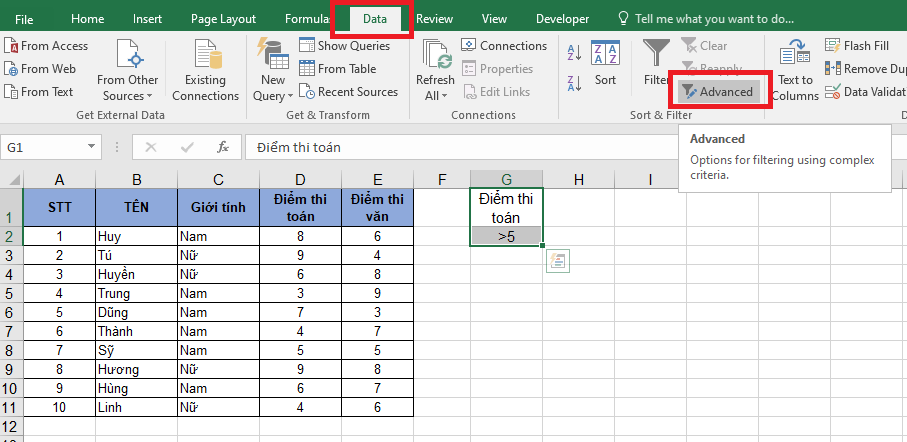
Hộp thoại Advanced xuất hiện, ta lựa chọn như sau:
- Tích chọn vào mục Copy to another location: để lựa chọn nội dung đã trích lọc sang vị trí mới.
- Mục List range: Kích chọn mũi tên để lựa chọn vùng dữ liệu chứa dữ liệu cần trích lọc.
- Mục Cirteria range: Lựa chọn điều kiện trích lọc dữ liệu
- Mục Copy to: Lựa chọn vị trí dán nội dung dữ liệu sau khi đã trích lọc được.
Cuối cùng kích chọn OK
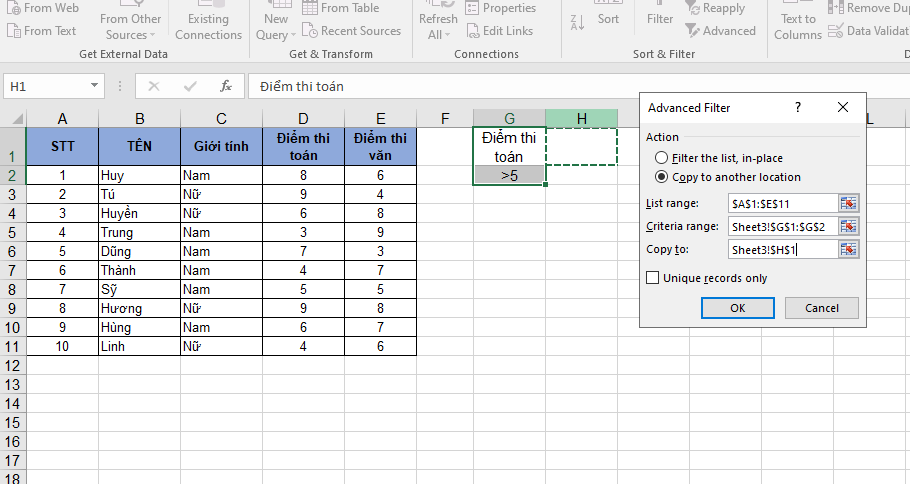
Dữ liệu đã được trích lọc sang vị trí mới mà bạn đã chọn
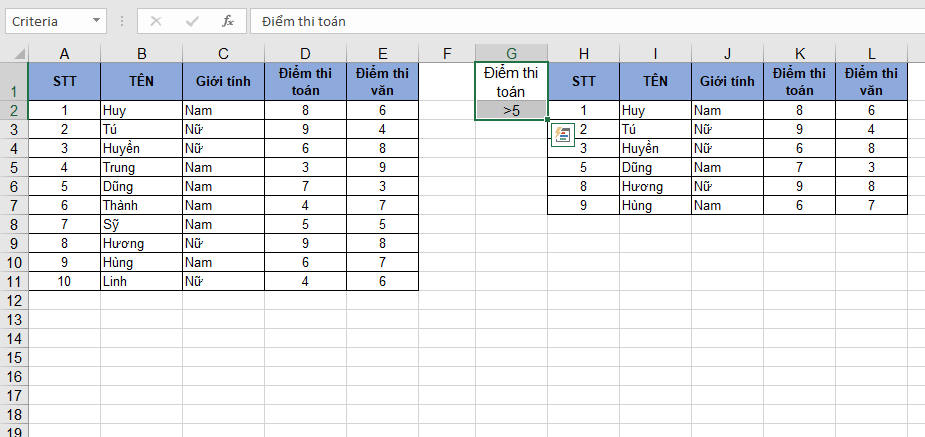
2.2 Trích lọc dữ liệu với nhiều điều kiện
Với việc trích lọc dữ liệu có chứa nhiều điều kiện bạn cần chú ý,các điều kiện cùng nằm trên 1 hàng và tên tiêu đề cột chứa điều kiện trích lọc phải trùng với tên tiêu đề cột trong bảng dữ liệu nguồn.
Ví dụ cần trích lọc học sinh có Điểm thi toán và điểm thi văn lớn hơn 5. Ta thực hiện tạo cột điều kiện như hình dưới sau đó vào thẻ Data => chọn biểu tượng Advanced
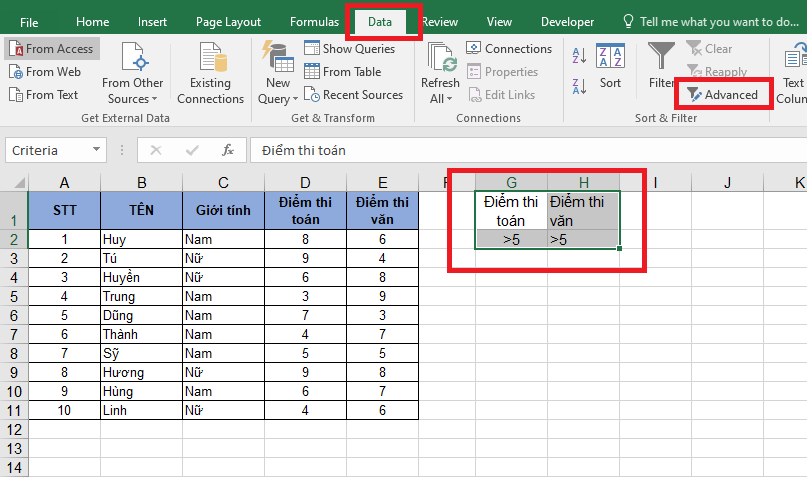
Tương tự việc lọc dữ liệu với một điều kiện, với nhiều điều kiện trong mục Cirteria range bạn lựa chọn toàn bộ điều kiện đã tạo:
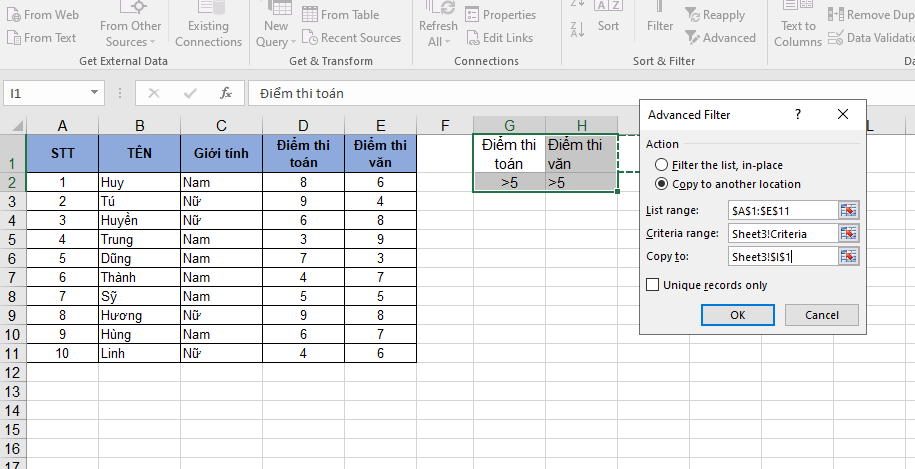
Kết quả bạn đã trích lọc dữ liệu với 2 điều kiện là điểm thi toán và điểm thi văn lớn hơn 5
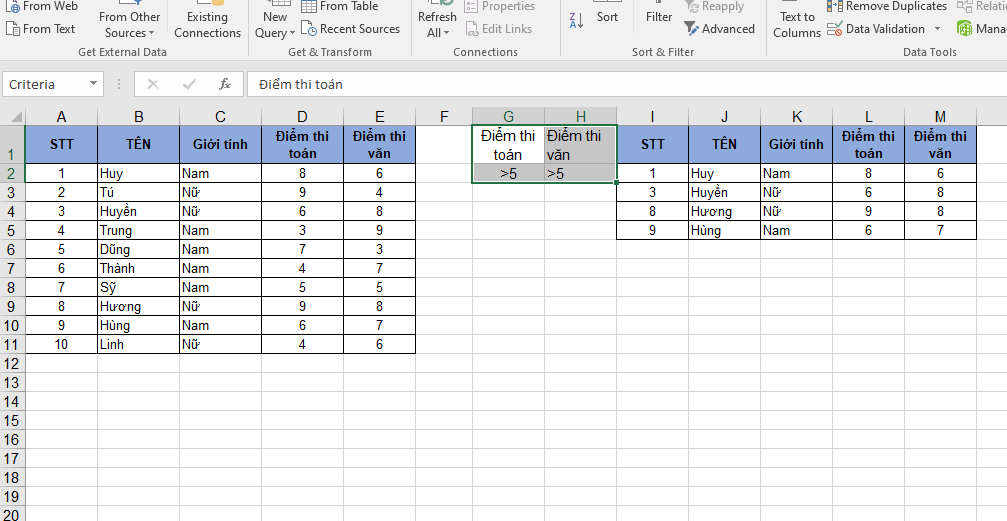
Như vậy, bài viết trên đã hướng dẫn các bạn cách để trích lọc dữ liệu theo điều kiện trong Excel. Chúc các bạn thành công!

Liên hệ Chuyên viên Tư vấn:
TRUNG TÂM KẾ TOÁN THỰC TẾ – TIN HỌC VĂN PHÒNG ATC
DỊCH VỤ KẾ TOÁN THUẾ ATC- THÀNH LẬP DOANH NGHIỆP ATC
Hotline: 0961.815.368 | 0948.815.368
Địa chỉ: Số 01A45 Đại Lộ Lê Lợi – P.Đông Hương – TP Thanh Hóa
(Mặt đường đại lộ Lê Lợi, Cách Bưu Điện Tỉnh 1km về phía Đông hướng đi BigC)
Thử tìm hiểu nhé!
Các bạn quan tâm đến khóa học tin học văn phòng của ATC vui lòng xem chi tiết khóa học:
Lop hoc tin hoc van phong uy tin tai Thanh Hoa
Lớp dạy tin học văn phòng hàng đầu ở Thanh Hóa
Lớp dạy tin học văn phòng tốt nhất ở Thanh Hóa



