Đào tạo tin học văn phòng ở Thanh Hóa
Nơi học tin học văn phòng ở Thanh Hóa
Trung tâm đào tạo kế toán thực tế- tin học văn phòng ATC liên tục mở các khóa Học tin học văn phòng tại Thanh Hóa,
giúp các bạn học viên có nhu cầu học tin học văn phòng ở Thanh Hóa có thêm nhiều cơ hội học tập, trau dồi thêm nhiều kỹ năng hữu dụng, áp dụng sát thực tế công việc.
ATC được đánh giá là trung tâm tin học văn phòng tại Thanh Hóa có số lượng học viên đông đảo. và thường xuyên nhận cơn mưa lời khen của học viên sau mỗi khóa học.
Không chỉ chuyên đào tạo, ATC chúng tôi còn hướng đến giá trị chia sẻ kiến thức hữu ích. Với mong muốn phổ cập tới động đảo mọi người những kiến thức hay ho của tin học văn phòng.
Cùng theo dõi trang của ATC để thường xuyên cập nhật các kiến thức hay các bạn nhé!
Trong bài viết hôm nay, ATC xin chia sẻ cùng các bạn về chủ để:
CÁCH HIỂN THỊ CÁC DẤU ĐỊNH DẠNG TRONG WORD
Nếu bạn đã từng tạo một tài liệu Word phức tạp, có lẽ bạn đã gặp phải những vấn đề khó chịu đó là bạn dường như không thể nhận được dấu đầu dòng hoặc đoạn văn bản được căn chỉnh chính xác hoặc một số văn bản tiếp tục bị đứt ra trang khác khi bạn cần ở trên cùng một trang.
Để khắc phục những loại sự cố này, đôi khi bạn phải chỉnh sửa thủ công định dạng của tài liệu.
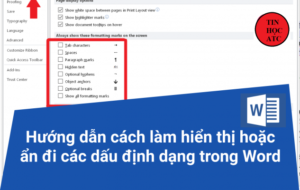
Trong Word, văn bản của tài liệu được lưu trữ riêng biệt với định dạng. Điều này là tốt vì nó giúp bạn dễ dàng chỉnh sửa định dạng hơn mà không làm mất bất kỳ văn bản nào.
Trong bài viết này, tôi sẽ cho bạn biết cách hiển thị các dấu định dạng trong tài liệu Word. Các dấu định dạng này bao gồm tab, dấu gạch nối, dấu cách, dấu đoạn, văn bản ẩn, ngắt trang, v.v.
Tôi cũng sẽ nói về một tính năng khác trong Word được gọi là Reveal Formatting , cho phép bạn xem tất cả các định dạng được áp dụng cho bất kỳ văn bản đã chọn nào.
Hiển thị các dấu định dạng
Có hai cách để hiển thị định dạng hoặc đánh dấu đoạn văn trong Word: sử dụng nút trên dải băng Paragraph hoặc bằng cách đi tới Word – Options.
Phương pháp thứ hai sẽ hiển thị các dấu định dạng mọi lúc cho tất cả các tài liệu. Sử dụng nút này, bạn có thể chuyển đổi hiển thị các dấu và nó chỉ ảnh hưởng đến các tài liệu hiện đang mở.
Để xem dấu đoạn trong Word, hãy bấm vào tab Trang đầu trong ruy-băng và sau đó bấm vào dấu đoạn trong phần Paragraph .
Ví dụ, ở đây tôi có một số văn bản trong Word với định dạng cơ bản:
Bây giờ nếu tôi nhấp vào nút ở trên, tôi sẽ ngay lập tức thấy tất cả các dấu định dạng trong tài liệu.
Các đường có mũi tên trỏ sang phải là các tab và các dấu chấm đơn là dấu cách.
Văn bản ẩn được gạch dưới bằng một đường chấm và dấu ngắt trang hiển thị ở dưới cùng. Nếu bạn muốn luôn hiển thị bất kỳ dấu định dạng cụ thể nào, bạn có thể làm điều đó bằng cách nhấp vào File và sau đó nhấp vào Options .
Bây giờ hãy nhấp vào Display ở menu bên trái và bạn sẽ thấy một phần có tên Always show these formatting marks on the screen..
Ở cuối danh sách, bạn cũng có thể chọn hiển thị tất cả các dấu định dạng nếu muốn. Bây giờ chúng ta hãy nói về tùy chọn định dạng tiết lộ trong Word.
Tiết lộ định dạng
Ngoài việc xem đoạn văn và các dấu định dạng trong tài liệu Word, đôi khi việc xem loại định dạng nào đã được áp dụng cho văn bản sẽ rất hữu ích.
Điều này tương tự như HTML và CSS, nếu bạn đã quen thuộc với các giao thức web đó.
Để hiển thị định dạng trong Word, chỉ cần nhấn SHIFT + F1 và một cửa sổ hộp thoại sẽ xuất hiện được gắn ở phía bên phải của màn hình.
Bây giờ chỉ cần nhấp vào bất kỳ đâu trong tài liệu của bạn hoặc chọn một số văn bản và bạn có thể xem tất cả các định dạng được áp dụng bao gồm phông chữ, ngôn ngữ, hiệu ứng, v.v.
Nó cũng sẽ cho bạn biết định dạng được áp dụng cho đoạn văn và phần.
Điều này thực sự hữu ích nếu bạn cần xem chính xác định dạng nào đã được sử dụng để tạo ra một cái nhìn nhất định cho một số văn bản.
Cũng cần lưu ý rằng các liên kết màu xanh lam trong hộp thoại có thể nhấp được.
Vì vậy, giả sử bạn muốn thay đổi phông chữ, chỉ cần nhấp vào FONT và nó sẽ xuất hiện hộp thoại Phông chữ .
Tương tự đối với Effects, Alignment, Indentation, Spacing, Margins, etc, v.v.
Đây là một cách tuyệt vời khác để chỉnh sửa định dạng trên một đoạn văn bản được chọn có thể gây rắc rối cho bạn.
Đây là tất cả những cách bạn có thể chỉnh sửa định dạng hoặc xem định dạng trong tài liệu Word.
Nếu bạn có bất kỳ câu hỏi nào, hãy bình luận. Thưởng thức!

Các bạn có nhu cầu tìm hiểu về khóa học tin học văn phòng tại Thanh Hóa
- Nếu bạn là người chưa từng làm quen với máy tính, chưa biết gì về tin học muốn tìm một khóa học để thành thạo các kỹ năng cơ bản về tin học văn phòng.
- Nếu bạn là một dân văn phòng, muốn nâng cao hiệu suất công việc thì đừng bỏ qua các khóa học của trung tâm ATC!
Liên hệ Chuyên viên Tư vấn:
TRUNG TÂM KẾ TOÁN THỰC TẾ – TIN HỌC VĂN PHÒNG ATC
DỊCH VỤ KẾ TOÁN THUẾ ATC- THÀNH LẬP DOANH NGHIỆP ATC
Hotline: 0961.815.368 | 0948.815.368
Địa chỉ: Số 01A45 Đại Lộ Lê Lợi – P.Đông Hương – TP Thanh Hóa
(Mặt đường đại lộ Lê Lợi, Cách Bưu Điện Tỉnh 1km về phía Đông hướng đi BigC)
Thử tìm hiểu nhé!
Các bạn quan tâm đến khóa học tin học văn phòng của ATC vui lòng xem chi tiết khóa học:
Lop day tin hoc van phong tai Thanh Hoa
Dao tao tin hoc van phong o Thanh Hoa
Lop tin hoc van phong o Thanh Hoa



