Hoc tin hoc o thanh hoa
Bạn không thể thao tác nhanh do ALT+ ENTER của bạn không xuống dòng được? Lỗi do đâu và cách khắc phục như thế nào? Mời bạn theo dõi bài viết sau nhé!
Hướng dẫn cách xử lý khi Alt + Enter không xuống dòng trong Excel
1/ Thực hiện chưa đúng cách
Trước tiên, không giống như Word thì Alt + Enter là tổ hợp phím tắt dùng để xuống dòng trong 1 ô.
Do đó, nếu muốn xuống dòng thì ô này phải ở trạng thái chỉnh sửa. Tức là con trỏ chuột nhấp nháy
trong ô dữ liệu đó. Cách thực hiện cụ thể như sau:
- Chọn ô dữ liệu bạn cần xuống dòng > Nhấp F2hoặc nhấn đúp chuột vào ô để chuyển qua trạng thái chỉnh sửa ô dữ liệu đó.
- Đặt con trỏ tại vị trí bạn muốn ngắt dòng > Nhấn tổ hợp phím Alt + Enter > Nhập văn bản cho dòng
sau > Nhấn Enter khi bạn đã hoàn tất quá trình này.
2/ Bỏ bảng tính được bảo vệ
Bạn không được phép thay đổi nội dung hay vào chế độ chỉnh sửa nếu như bảng tính đang được bảo vệ.
Đây là nguyên nhân gây ra tình trạng Alt + Enter không xuống dòng được. Để khắc phục, bạn cần bỏ bảng tính
đang được bảo vệ bằng cách: Tại file Excel đang mở > Nhấn vào tab Review > Tìm đến nhóm Protect > Nhấn vào dòng
Unprotect Sheet là được.
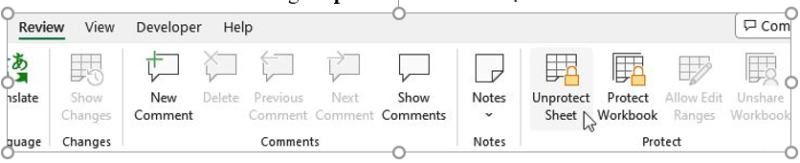
Lưu ý: Nếu đã đặt mật khẩu thì bạn cần nhập mật khẩu mới bỏ bảo vệ bảng tính được nhé!
3/ Sửa lỗi không Alt + Enter được trong Excel – Thay đổi cài đặt trong Excel
Một số cài đặt trong Excel được thiết lập không chuẩn như “Cho phép chỉnh sửa trực tiếp trong ô” bị tắt nên Excel không
chỉnh sửa ô được. Điều này cũng đồng nghĩa bạn không thể sử dụng tổ hợp phím Alt + Enter.
- Mở Excel > Nhấn vào tab File> Chọn Options.
- Nhấn vào Advancedở cột bên trái > Tick chọn “Allow editing directly in cells” ở khu vực “Editing options” > Bấm OK để lưu lại.
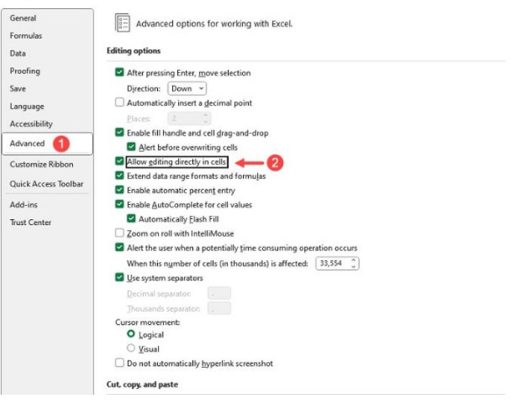
4/ Xung đột với một Add-in
Sự cố trong Excel không thể xuống dòng được cũng có khả năng là do một Add-in nào đó đang cản trở hoạt động
mặc định của Excel. Người dùng nên truy cập Excel ở chế độ An toàn để kiểm tra. Đầu tiên, bạn cần đóng Excel lại.
Sau đó, bạn nhấn giữ phím Ctrl > Nhấn vào biểu tượng ứng dụng Excel để mở > Khi nào hộp thoại hiển thị bạn mới
thả phím Ctrl ra > Nhấn vào Yes trên hộp thoại thông báo để vào chế độ an toàn của Excel > Bạn hãy thử dùng Alt + Enter
xem có hoạt động hay không? Nếu có, thì hết 80% nguyên nhân là do phần bổ trợ của Excel.
Sau khi đã kiểm tra xong, người dùng đóng Excel ở chế độ an toàn và khởi chạy Excel bình thường > Nhấn tab
File > options > Add-in ở cột bên trái > Tìm nến mục Manage > Nhấn vào dấu mũi tên ở phần này và chọn “Excel Add-ins”
hoặc “COM Add-ins” > Nhấn Go > Tắt hết các phần bổ trợ đi > Nhấn OK > Khởi động lại Excel và kiểm tra lỗi.
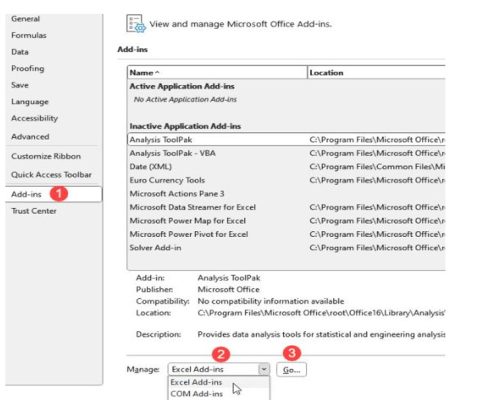
5/ Một số cách khắc phục khác khi Excel không thể xuống dòng bằng Alt + Enter
- Xung đột với các phần mềm khác cũng là lý do Excel không dùng được tổ hợp phím tắt. Nhất là khi bạn đang
mở một phần mềm (game chẳng hạn) và có cài đặt phím tắt Alt + Enter với nhiệm vụ khác. Do đó, bạn nên tắt hết
các phần mềm đang chạy để tránh xung đột phím.
- Phiên bản Excel đã cũ, lỗi thời cũng là nguyên nhân gây ra trục trặc khi hoạt động. Hãy cập nhật Excel lên phiên
bản mới hoặc nếu bạn tải bản crack, nên thử xóa và cài lại bản của Microsoft để không bị sự cố.
- Tự xuống dòng trong Excel – Chỉnh excel tự xuống dòng cũng là giải pháp tạm thời nếu Alt + Enter không hoạt động.
Cách tự xuống dòng trong Excel là chọn ô bạn muốn ngắt dòng, nhấn tab Home> chọn Wrap Text trong Alignment.
- Cuối cùng, không loại trừ khả năng là phím Alt hoặc Enter đã bị hư hỏng vật lý. Bạn nên test bàn phím của
mình để kiểm tra nguyên nhân này.

Trên đây là bài viết hướng dẫn cách sửa lỗi ALT+ ENTER, tin học ATC chúc các bạn thành công!

TRUNG TÂM ĐÀO TẠO KẾ TOÁN THỰC TẾ – TIN HỌC VĂN PHÒNG ATC
DỊCH VỤ KẾ TOÁN THUẾ ATC – THÀNH LẬP DOANH NGHIỆP ATC
Địa chỉ:
Số 01A45 Đại lộ Lê Lợi – Đông Hương – TP Thanh Hóa
( Mặt đường Đại lộ Lê Lợi, cách bưu điện tỉnh 1km về hướng Đông, hướng đi Big C)
Tel: 0948 815 368 – 0961 815 368

Lớp dạy tin học văn phòng cấp tốc tại Thanh Hóa
Lớp dạy tin học văn phòng cấp tốc ở Thanh Hóa


