Hoc tin hoc van phong o Thanh Hoa
Nguyên nhân nào dẫn đến máy tính của bạn sai thời gian? Bài viết hôm nay chúng ta cùng tìm hiểu
nguyên nhân và cách khắc phục nhé!
-
Do cài đặt sai múi giờ
Để kiểm tra múi giờ hệ thống và thay đổi thời gian Windows 10, các bạn thực hiện như sau:
Bước 1:
Các bạn truy cập vào Settings (mở nhanh bằng tổ hợp Windows + I), sau đó chọn mục Time & Language
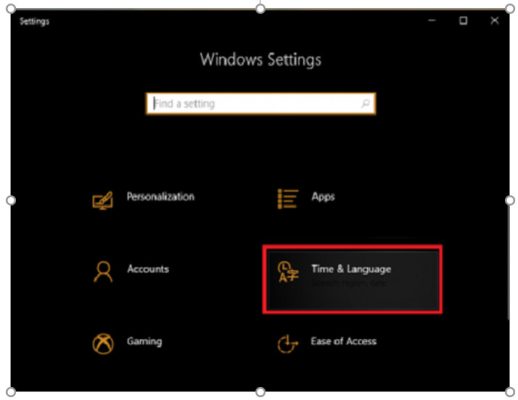
Bước 2:
Trong cửa sổ tiếp theo, bạn hãy thay đổi cài đặt trong mục Time zone là (UTC + 07:00 Bangkok, Hanoi, Jakarta).
Tiếp đó, hệ thống sẽ định lại thời gian chính xác
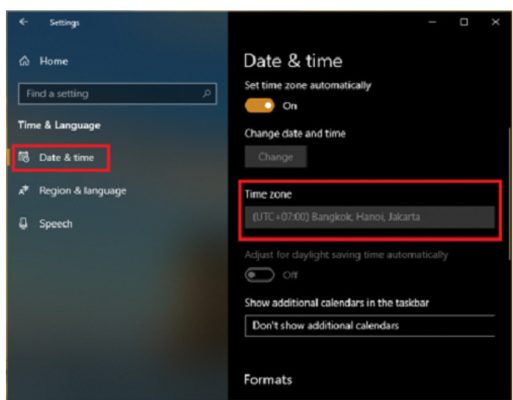
Bước 3:
Bạn cũng có thể thiết lập đồng bộ thời gian với máy chủ của Microsoft nếu máy tính có kết nối internet
bằng cách vào Settings -> nhấn chọn vào Region & Languege -> Date, time & regional formattings
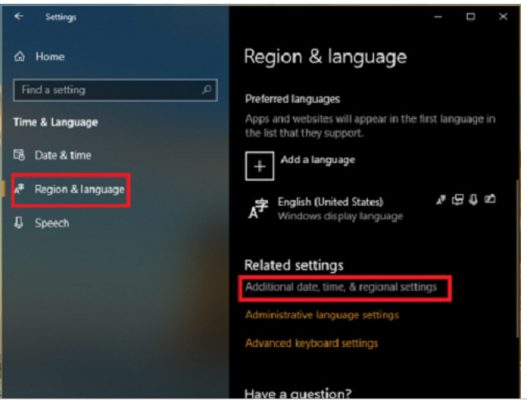
Giao diện mới Clock and Region hiện lên, sau đó các bạn nhấn vào tùy chọn Set the time and date
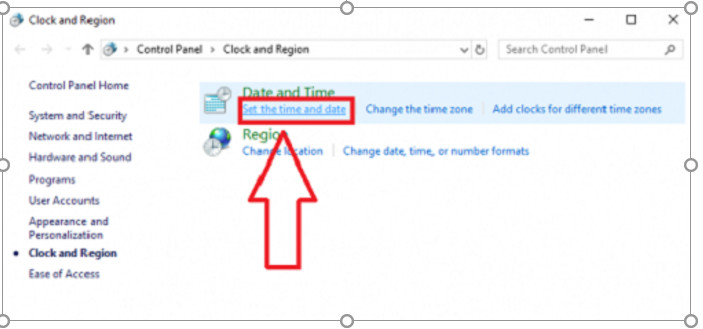
Cửa sổ mới hiện lên, các bạn chuyển sang tab Internet Time -> sau đó nhấn chọn vào Change settings…
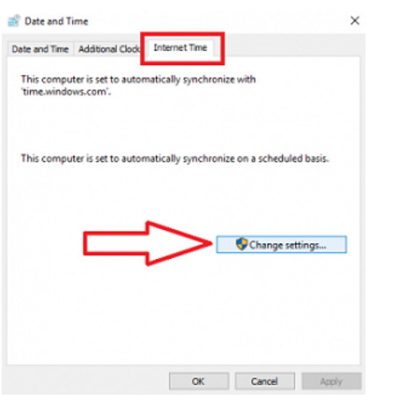
Một cửa sổ sẽ hiện lên, các bạn nhấn tích vào mục Synchronise with an Internet time server -> sau đó
nhấp chọn vào Update now (như hình bên dưới) và quá trình đồng bộ thời gian với máy chủ của Microsoft sẽ bắt đầu.
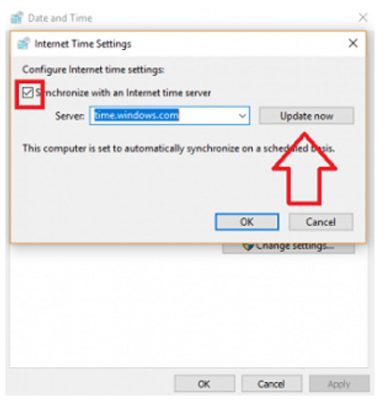
Sau khi quá trình hoàn tất, các bạn nhấn OK là hoàn thành.
-
Do PIN CMOS
Trong trường hợp này, các bạn cần phải thay mới PIN CMOS:
Bước 1:
Điều này khá đơn giản, bạn chỉ việc ra cửa hàng máy tính và hỏi mua PIN CMOS mới mang về
Bước 2:
Tiếp đó, bạn tắt máy tính đi, tháo vỏ máy tính ra và tìm vị trí PIN CMOS và thay nó trên mainboard.
Lưu ý: Nếu bạn sử dụng laptop thì công việc này có khó khăn hơn chút, tuy nhiên thường máy tính đã
quá cũ mới dính lỗi này nên bạn cứ mạnh dạn vọc vạch máy thôi.
Bước 3:
Sau khi bạn đã thay xong PIN CMOS thì tiến hành lắp ráp lại máy (nếu đã tháo gì đó) và khởi động máy lên.
-
Do thời gian hệ thống – Windows Time
Nếu như các bạn đã thay PIN CMOS nhưng lỗi sai thời gian trên Windows 10 vẫn còn đó thì có
thể là do cơ chế đồng bộ hóa thời gian của hệ thống gặp sự cố. Để kiểm tra có phải nguyên nhân
này không, các bạn thực hiện kiểm tra tiến trình Windows Time của hệ thống bằng cách sau:
Bước 1:
Các bạn vào Start Menu (hoặc Windows + S), sau đó nhập từ khóa Services -> và nhấn chọn
vào kết quả
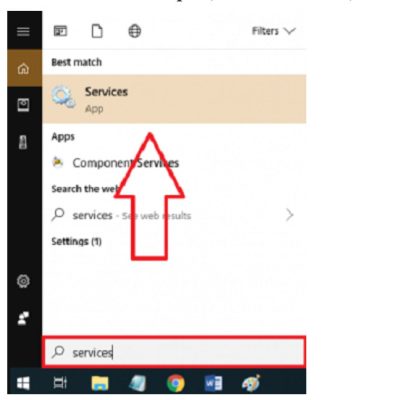
Bước 2:
Tiếp đó, cửa sổ dịch vụ của Windows xuất hiện -> các bạn tìm tới mục Windows Time -> sau đó nhấp
chuột phải vào đó và chọn Properties
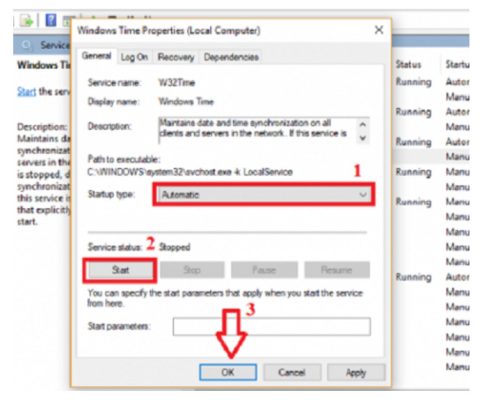
Bước 3:
Cửa sổ với giao diện mới xuất hiện, các bạn hãy đổi thông tin trong mục Startup type thành Automatic ->
hãy nhấn chọn Start để khởi động tiến trình -> cuối cùng nhấp vào OK.
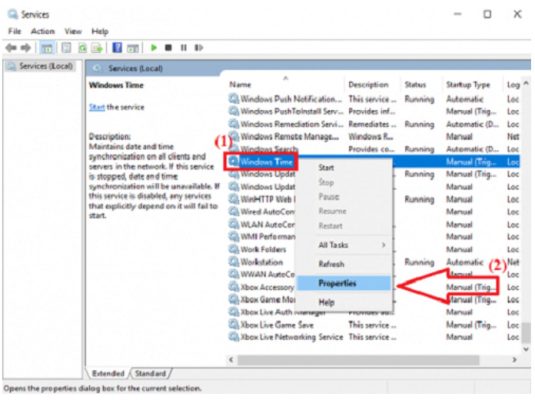
Trên đây là bài viết hướng dẫn cách sửa lỗi máy tính bị sai thời gian, tin học ATC chúc các bạn thành công!

TRUNG TÂM ĐÀO TẠO KẾ TOÁN THỰC TẾ – TIN HỌC VĂN PHÒNG ATC
DỊCH VỤ KẾ TOÁN THUẾ ATC – THÀNH LẬP DOANH NGHIỆP ATC
Địa chỉ:
Số 01A45 Đại lộ Lê Lợi – Đông Hương – TP Thanh Hóa
( Mặt đường Đại lộ Lê Lợi, cách bưu điện tỉnh 1km về hướng Đông, hướng đi Big C)
Tel: 0948 815 368 – 0961 815 368

Địa chỉ học tin học văn phòng thực hành tốt nhất tại Thanh Hóa
Địa chỉ học tin học văn phòng thực hành tốt nhất ở Thanh Hóa


