Học tin học văn phòng tại Thanh Hóa
Bạn đã biết cách cài TeamViewer 15 mới nhất trên máy tính như thế nào? Tin học ATC chúc các bạn thành công!
-
Cách Cài TeamViewer 15 Trên Máy Tính
Bước 1:
Để cài đặt Teamviewer 15 phiên bản mới nhất, bạn truy cập liên kết dưới download phần mềm
– Link tải TeamViewer 15.52.4 32bit tại đây
– Link tải TeamViewer 15.52.4 64bit tại đây
Bước 2:
Bạn truy cập vào mục có chứa file TeamViewer 15 mà bạn vừa tải xuống, nhấp đúp chuột hoặc click chuột phải rồi chọn Run as administrator.
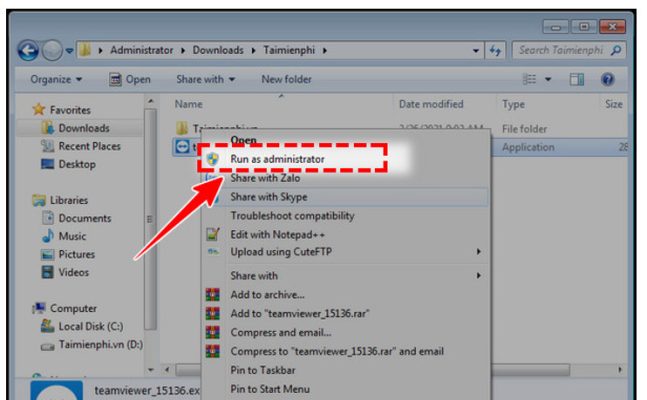
Bước 3:
TeamViewer sẽ hiện ra. Tại “How do you want to proceed” bạn click vào “Default installation” rồi click vào “Accept-next“.
Bước 4:
Sau vài giây, TeamViewer sẽ hiện ra giao diện mới. Tại mục “Do you want to try TeamViewer commercially“, bạn click “No, I only need TeamViewer for personal use” rồi click vào “Finish“.
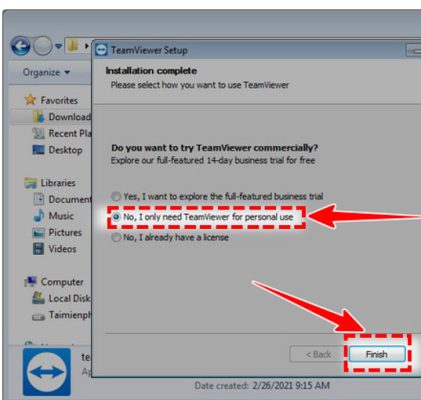
Bước 5:
Bạn click vào “OK” ở góc dưới bên phải giao diện TeamViewer để hoàn tất quá trình cài đặt.
Lúc này, giao diện chính của TeamViewer sẽ hiển thị, bạn chỉ cần nhập Partner ID và Pass của người khác cung cấp hoặc bạn cho Your ID cho người khác để người khác sử dụng máy tính của bạn là được.
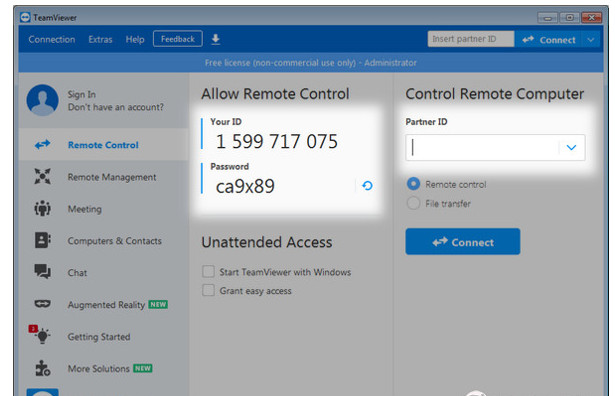
-
Hướng Dẫn Sử Dụng TeamViewer 15 Điều Khiển Máy Tính Từ Xa
Bước 1:
Mở phần mềm TeamViewer 15 trên thiết bị của bạn.
Bước 2:
Giao diện TeamViewer sẽ hiện ra. Trong đó có nhiều thông tin quan trọng như:
– Your ID: TeamViewer sẽ cung cấp 9 số cho máy, không đổi khi bạn vẫn mở máy tính và ID.
– Password: Gồm có 4 chữ số, mỗi lần mở TeamViewer này thì pass sẽ thay đổi.
Bước 3:
Để điều khiển máy tính từ xa thì máy tính đó cũng cần phải có Teamviewer (Tốt nhất là cài cùng một phiên bản, như TeamViewer 15 thì máy tính kia cũng là TeamViewer 15). Ở mục Partner ID, bạn sẽ tiến hành nhập ID máy tính ở xa vào rồi click vào “Connect“. Tiếp đó, TeamViewer sẽ hiện ra ô nhập Password, bạn cần nhập vào đó. Cuối cùng là click vào “Connect” là bạn có thể truy cập vào máy tính ở xa kia.
Trên đây là bài viết hướng dẫn cách cài đặt TeamViewer 15, tin học ATC chúc các bạn thành công!

TRUNG TÂM ĐÀO TẠO KẾ TOÁN THỰC TẾ – TIN HỌC VĂN PHÒNG ATC
DỊCH VỤ KẾ TOÁN THUẾ ATC – THÀNH LẬP DOANH NGHIỆP ATC
Địa chỉ:
Số 01A45 Đại lộ Lê Lợi – Đông Hương – TP Thanh Hóa
( Mặt đường Đại lộ Lê Lợi, cách bưu điện tỉnh 1km về hướng Đông, hướng đi Big C)
Tel: 0948 815 368 – 0961 815 368

Nơi đào tạo tin học văn phòng uy tín tại Thanh Hóa
Nơi đào tạo tin học văn phòng uy tín ở Thanh Hóa


