Hoc tin hoc van phong o Thanh Hoa
Muốn chỉnh sửa hoặc xóa Header, Footer ở một trang bất kỳ, bạn hãy thử làm theo cách sau nhé!
I. Cách sửa hoặc xóa Header, Footer của 1 trang bất kỳ trong Word
Lưu ý: Ở cách này bạn sẽ sử dụng lệnh Continuous thực hiện chỉnh sửa ở bất cứ trang nào mà bạn muốn và không tạo ra thêm 1 trang mới nào ở phía dưới trang đang chỉnh sửa hết. Thường được áp dụng khi bạn muốn chỉnh sửa trong 1 file Word đã có dữ liệu.
-
Tách Section giữa các trang
Lưu ý: Đầu tiên, nếu muốn xóa hoặc sửa 1 Header, Footer thì trang đó không được liên kết với trang trước hoặc trang sau, để xóa liên kết giữa các trang thì bạn làm theo hướng dẫn sau:
Bước 1: Tách trang 1 và trang 2.
Để con trỏ chuột ở trang 1 > Chọn thẻ Layout (Page Layout).
Bước 2:
Đi đến mục Page Setup > Nhấp vào Break > Chọn Continuous.
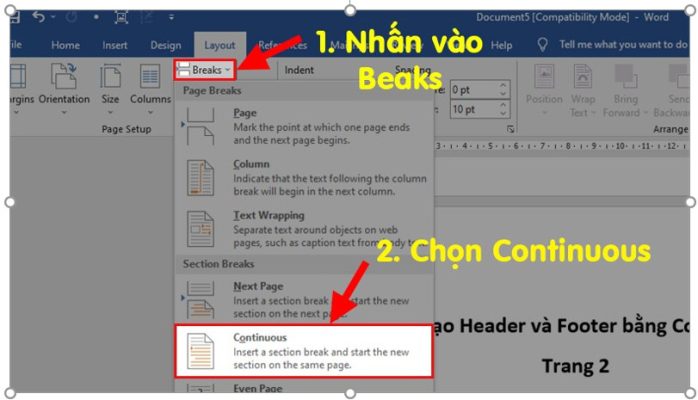
Bước 3:
Tách trang 2 và trang 3.
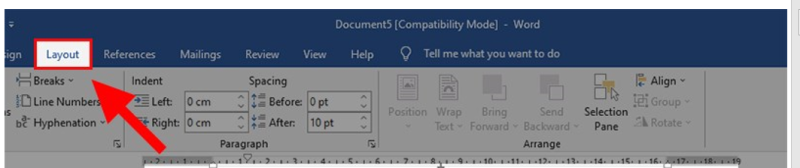
Để con trỏ chuột ở trang 2 > Chọn thẻ Layout (Page Layout).
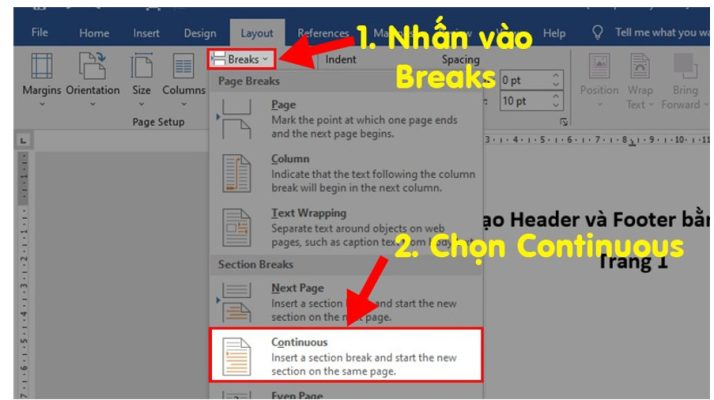
Bước 4:
Đi đến mục Page Setup > Nhấp vào Break > Chọn Continuous.
-
Bỏ liên kết giữa các trang
Lưu ý: Sau khi đã tách thành công các trang thì bạn tiến hành bỏ liên kết giữa các trang để khi bạn xóa hoặc chỉnh sửa Header, Footer ở 1 trang thì sẽ không ảnh hưởng đến các trang khác. Và cách làm như sau:
Bước 1:
Bỏ liên kết giữa trang 1 và trang 2.
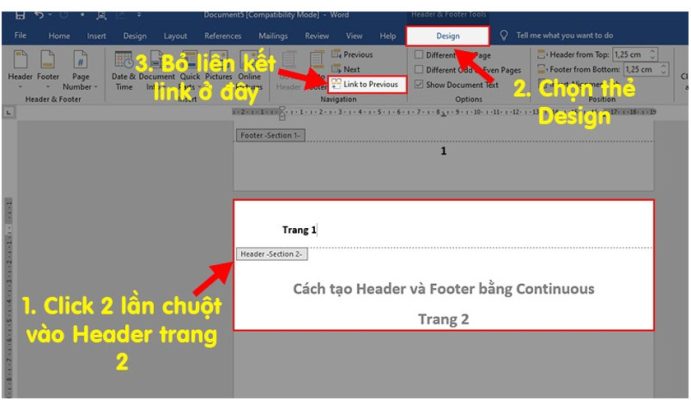
Đi đến đầu trang 2 > Click 2 lần chuột vào đầu trang 2 để chỉnh sửa Header > Chọn thẻ Design > Bỏ chọn Link to Previous.
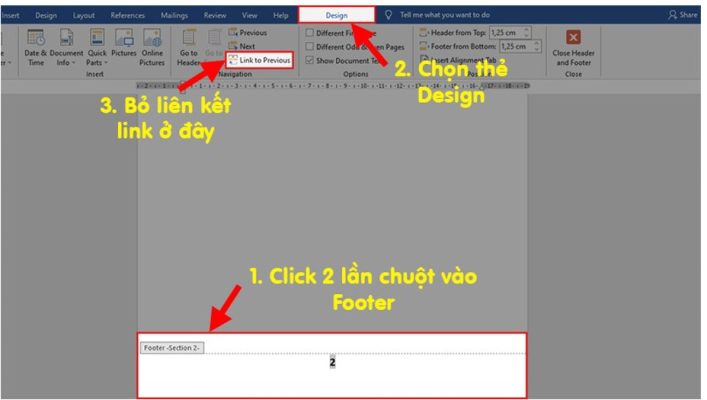
Đi đến cuối trang 2 > Click 2 lần chuột vào cuối trang để chỉnh sửa Footer > Chọn thẻ Design > Bỏ chọn Link to Previous.
Bước 2:
Bỏ liên kết giữa trang 2 và trang 3.
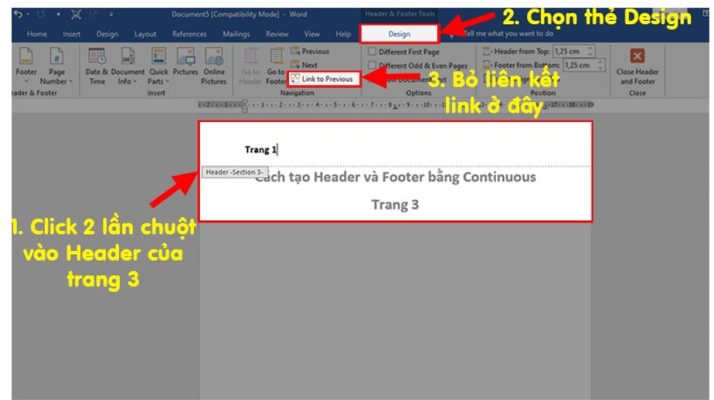
Đi đến đầu trang 3 > Click 2 lần chuột vào đầu trang 3 để chỉnh sửa Header > Chọn thẻ Design > Bỏ chọn Link to Previous.
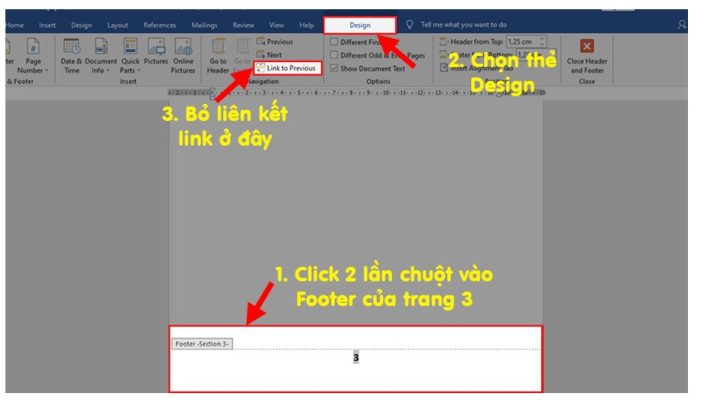
Đi đến cuối trang 3 > Click 2 lần chuột vào cuối trang 3 để chỉnh sửa Footer > Chọn thẻ Design > Bỏ chọn Link to Previous.
-
Thực hiện sửa hoặc xóa Header và Footer
Sau khi đã hoàn thành xong việc tách trang và bỏ liên kết thì mình sẽ chỉnh sửa hoặc xóa Header và Footer ở trang 2 mà không ảnh hưởng đến trang 1 và 3.
Trên đây là bài viết hướng dẫn cách xóa và sửa phần header và footer ở một trang bất kỳ trong word, tin học ATC chúc các bạn áp dụng thành công!

TRUNG TÂM ĐÀO TẠO KẾ TOÁN THỰC TẾ – TIN HỌC VĂN PHÒNG ATC
DỊCH VỤ KẾ TOÁN THUẾ ATC – THÀNH LẬP DOANH NGHIỆP ATC
Địa chỉ:
Số 01A45 Đại lộ Lê Lợi – Đông Hương – TP Thanh Hóa
( Mặt đường Đại lộ Lê Lợi, cách bưu điện tỉnh 1km về hướng Đông, hướng đi Big C)
Tel: 0948 815 368 – 0961 815 368

Học tin học văn phòng uy tín tại Thanh Hóa
Học tin học văn phòng uy tín ở Thanh Hóa


