Lớp tin học văn phòng tại Thanh Hóa
Tạo dòng kẻ trong word như thế nào? Tin học ATC có câu trả lời cho bạn trong bài viết dưới đây nhé!
-
Mục đích của kẻ dòng trong Word
- Tạo dòng kẻ ngang khi muốn ngăn cách giữa các văn bản với nhau.
- Tạo dòng kẻ ngang khi làm mục lục trong Word.
- Tạo dòng kẻ ngang khi kết thúc 1 phần nội dung.
- Tạo dòng kẻ ngang để điền vào (điền vào chỗ trống).
- Tạo dòng kẻ ngang để in ra thành những trang tập.
-
cách kẻ dòng trong Word
Kẻ dòng trong Word bằng phím tắt
- Tạo đường kẻ ngang in đậm: Nhấn 3 dấu gạch dưới ___rồi nhấn Enter.
- Tạo đường kẻ đôi: Nhấn 3 dấu bằng === rồi nhấn Ente
- Tạo đường kẻ ba: Nhấn 3 dấu thăng ### rồi nhấn Enter.
- Đường kẻ bằng các dấu chấm vuông: Nhấn 3 dấu hoa thị *** rồi nhấn Enter.
- Đường kẻ ziczac: Nhấn 3 dấu ngã ~~~ rồi nhấn Enter.
Kẻ dòng trong Word bằng Tab
Bước 1:
Mở file Word cần tạo đường gạch ngang > Chọn thẻ Home > Nhấn vào mũi tên ở chỗ Underline > Chọn kiểu và màu sắc cho đường kẻ ngang.
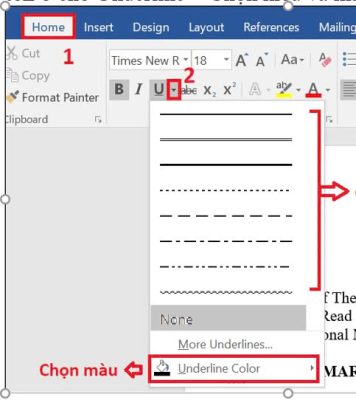
Bước 2:
Đi đến vị trí cần gạch ngang > Nhấn phím Tab để tạo đường kẻ ngang trong Word.
Lưu ý: Sau khi gạch ngang xong thì bạn tắt Underline đi sau đó mới thực hiện thêm chữ, ký tự vào nhé!!
Kẻ dòng trong Word bằng Border
Bước 1:
Đặt con trỏ chuột ở vị trí bạn muốn tạo đường gạch ngang > Chọn thẻ Design > Đi đến mục Page Background, chọn Page Borders. Ở hộp thoại Borders and Shading > Chọn thẻ Borders > Trong phần Setting, chọn None.
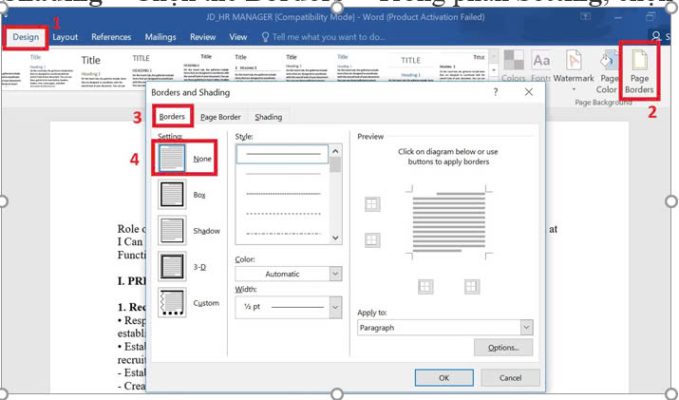
Bước 2:
Đi đến phần Style > Chọn kiểu đường gạch ngang mà bạn muốn > Đi đến phần Color để chọn màu sắc > Đi đến phần Width để chọn độ dày cho đường kẻ ngang > Đi đến phần Preview > Nhấn chọn biểu tượng đường viền dưới > Nhấn OK để tạo đường kẻ ngang trong Word.
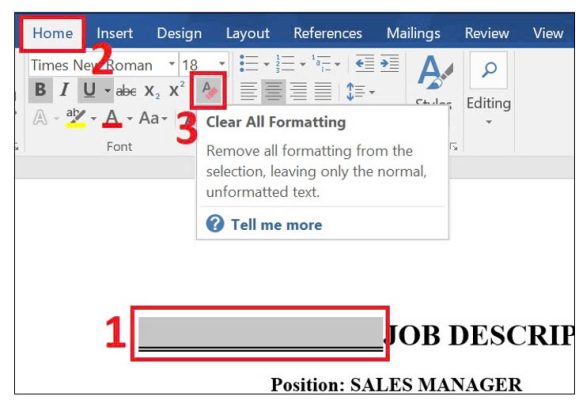
Lưu ý: Chỉ phần dưới được chọn là màu xanh, còn lại các phần khác không được chọn là màu xám.
3.Cách xóa bỏ những dòng kẻ ngang trong Word
Xóa bỏ những dòng kẻ ngang được tạo ra bằng Tab
Cách 1:
Bạn tô chọn toàn bộ các đường kẻ được tạo bằng Tab > Nhấn phím Delete để xóa các dòng kẻ ngang bằng Tab trong Word.
Cách 2:
Để con trỏ chuột ở cuối đường kẻ được tạo bằng Tab > Nhấn phím Backspace trên bàn phím để xóa từng đường kẻ bằng Tab trong Word.
Xóa bỏ những dòng kẻ ngang bằng lệnh Clear All Formatting
Tô chọn dòng chữ dính với dòng kẻ ngang được tạo > Chọn thẻ Home > Chọn Clear All Formatting để xóa dòng kẻ ngang trong Word.
Xóa bỏ những dòng kẻ ngang bằng Border
Bước 1:
Tô chọn các dòng có chứa đường gạch ngang muốn xóa > Chọn thẻ Design.
Bước 2:
Đi đến mục Page Background > Chọn Page Border. Ở hộp thoại Borders and Shading > Chọn thẻ Borders > Trong phần Setting > Chọn None > Nhấn OK để xóa dòng kẻ ngang trong Word.
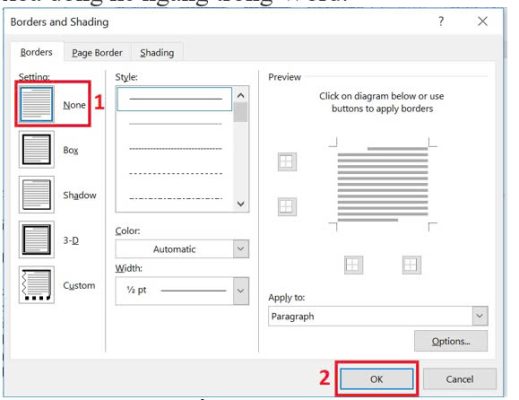
Trên đây là bài viết hướng dẫn cách kẻ dòng, tạo đường kẻ ngang trong word, tin học ATC hi vọng bài viết giúp ích cho bạn đọc, chúc các bạn thành công!

TRUNG TÂM ĐÀO TẠO KẾ TOÁN THỰC TẾ – TIN HỌC VĂN PHÒNG ATC
DỊCH VỤ KẾ TOÁN THUẾ ATC – THÀNH LẬP DOANH NGHIỆP ATC
Địa chỉ:
Số 01A45 Đại lộ Lê Lợi – Đông Hương – TP Thanh Hóa ( Mặt đường Đại lộ Lê Lợi, cách bưu điện tỉnh 1km về hướng Đông, hướng đi Big C)
Tel: 0948 815 368 – 0961 815 368

Lớp học tin học văn phòng cấp tốc tại Thanh Hóa
Lớp học tin học văn phòng cấp tốc ở Thanh Hóa


