Lớp tin học văn phòng tại Thanh Hóa
Muốn gỡ bỏ chế độ read only bạn hãy thử theo cách làm dưới đây nhé!
1.Cách tắt chế độ Reading Only trong Excel
1.1 Tắt Enable Editing
Cách này có thể xử lý nhanh chóng chế độ Read Only để thao tác trên file làm việc. Tuy nhiên, bạn sẽ dễ bị tắt nhầm khi mở file.
Khi mở file Excel và có thông báo (như hình bên dưới) hiện lên ở thanh công cụ, bạn chỉ cần nhấn vào nút Enable Editing để cho phép chỉnh sửa là có thể sử dụng file và chỉnh sửa một cách bình thường.
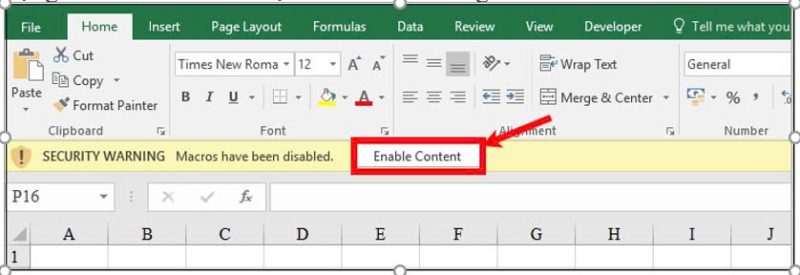
1.2 Tắt Protect View
Bước 1:
Tai giao diện màn hình chính Excel, chọn mục File > chọn Options.
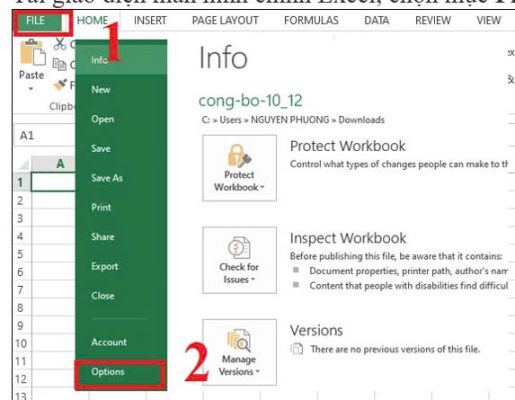
Bước 2:
Cửa sổ Options hiện lên, chọn thẻ Trust Center > chọn Trust Center Settings > chọn OK.
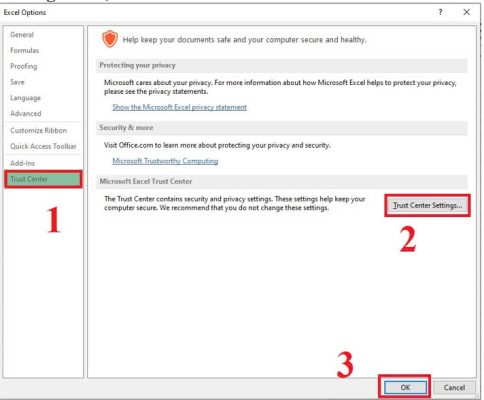
Bước 3:
Cửa sổ Trust Center xuất hiện > Chọn thẻ Protected View > bỏ dấu tích ở 3 ô như mô tả trong ảnh dưới xong > Nhấn OK để lưu lại là được.
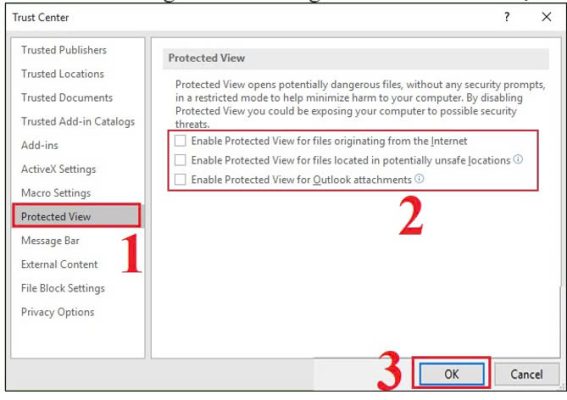
1.3 Tắt thuộc tính Read-Only được thiết lập trong file
Bước 1:
Tắt file bạn đang mở. Sau đó, nhấn chuột phải chuột vào file cần sửa > Chọn Properties.
Bước 2:
Cửa sổ Properties hiện ra, bỏ chọn ở mục Read-Only > Nhấn nút OK để hoàn thành.
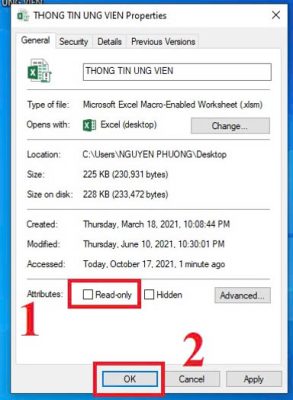
1.4 Sao chép toàn bộ dữ liệu sang một file mới
Bước 1:
Trên giao diện màn hình của file Excel > Nhấn vào mũi tên nghiên bên góc trái màn hình để chọn tất cả dữ liệu (Hoặc nhấn chọn tổ hợp phím Ctrl + A) > Nhấn chuột phải chọn Copy (hoặc nhấn chọn Ctrl + C) để sao chép dữ liệu.
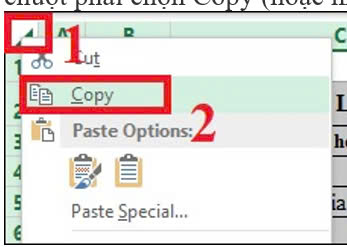
Bước 2:
Trên giao diện Excel, bạn chọn File > chọn New (hoặc nhấn chọn tổ hợp phím Ctrl + N) để mở một bảng tính mới.
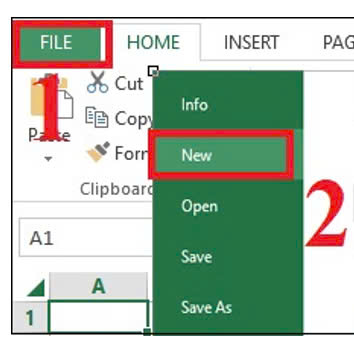
Bước 3:
Trên bảng tính mới bạn nhấn chuột phải vào mũi tên nghiên bên góc trái màn hình và chọn Paste. (Hoặc nhấn tổ hợp phím Ctrl + V) để dán dữ liệu vừa sao chép. Sau đó, lưu lại với tên bạn muốn đặt cho bảng tính.
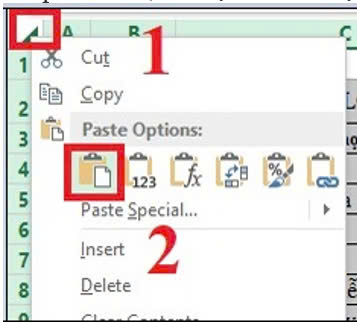
Trên đây là bài viết hướng dẫn cách gỡ bỏ chế độ read only, tin học ATC chúc các bạn áp dụng thành công!

TRUNG TÂM ĐÀO TẠO KẾ TOÁN THỰC TẾ – TIN HỌC VĂN PHÒNG ATC
DỊCH VỤ KẾ TOÁN THUẾ ATC – THÀNH LẬP DOANH NGHIỆP ATC
Địa chỉ:
Số 01A45 Đại lộ Lê Lợi – Đông Hương – TP Thanh Hóa
( Mặt đường Đại lộ Lê Lợi, cách bưu điện tỉnh 1km về hướng Đông, hướng đi Big C)
Tel: 0948 815 368 – 0961 815 368

Dia chi day tin hoc van phong thuc te tai Thanh Hoa
Dia chi day tin hoc van phong thuc te o Thanh Hoa


