Trung tâm tin học tại thanh hóa
Tại sao không group được trong powerpoint? Hãy cùng tìm hiểu cùng tin học ATC các bạn nhé!
1/ Bạn chưa thực hiện Group trong PowerPoint đúng cách
Lý do đầu tiên khiến cho bạn không Nhóm được trong PowerPoint là do bạn chưa thực hiện đúng các thao tác. Sau đây là cách nhóm các đối tượng trong PowerPoint dành cho bạn nào cần.
Cách 1
Bạn chỉ cần nhấn giữ nút Ctrl trên bàn phím > Click chuột và chọn vào các đối tượng bạn muốn nhóm > Khi đã chọn xong, bạn chỉ cần nhấn tổ hợp phím Ctrl + G > Ngay lập tức, các đối tượng sẽ được nhóm lại thành một. Bạn có thể di chuyển, xoay, cắt,… thao tác trên đối tượng được nhóm giống như khi thực hiện với một đối tượng riêng lẻ. Nếu muốn hủy nhóm thì nhấn Ctrl + Shift + G.
Cách 2
Với cách này cũng khá nhanh lẹ nên bạn có thể áp dụng. Nhấn giữ Ctrl và click chuột để chọn các đối tượng như trên > Sau khi chọn, nhấn chuột phải vào một trong các đối tượng > Menu hiển thị, bạn chọn Group > Tiếp tục chọn Group từ menu phụ là xong. Trong trường hợp muốn hủy nhóm thì chỉ cần lặp lại các bước và chọn Ungroup.
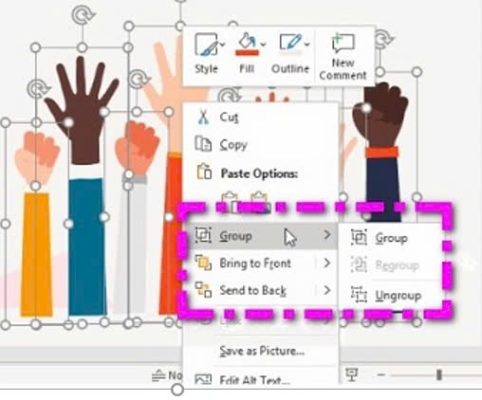
Cách 3
Tiếp tục nhấn giữ Ctrl và dùng chuột để chọn các đối tượng > Nhấn vào tab Home trên thanh ribbon > Tiếp tục tìm và nhấn vào Arrange > Chọn Group. Nếu muốn hủy nhóm thì làm lại các bước này và chọn Ungroup.
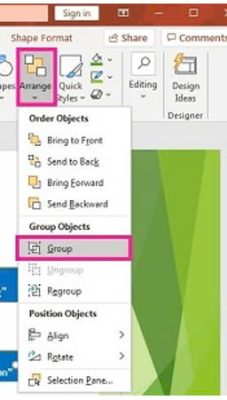
LƯU Ý:
- Trong trường hợp bạn muốn chỉnh sửa đối tượng riêng lẻ > Click chuột trái vào nhóm đối tượng > Tiếp tục kích vào đối tượng bên trong nhóm để chọn và bạn có thể tùy ý thao tác một mình đối tượng này.
- Trong trường hợp bạn đã hủy nhóm theo các cách trên, nếu cần tạo nhóm trở lại thì chỉ cần: Nhấn chuột phải vào bất cứ đối tượng nào đã từng nhóm trước đó > Chọn Group> Regroup là được.
- Nếu bạn tìm cách nhóm các slide trong PowerPoint thì không thực hiện theo cách trên mà bạn cần dùng đến tính năng Section. Hẹn bạn một bài khác mình sẽ nói chi tiết hơn về tính năng này cùng cách thực hiện nha.
2/ Bạn chỉ chọn một đối tượng
Một trong những lý do phổ biến dẫn đến việc không thể Group chính là do bạn chỉ đang chọn 1 đối tượng thay vì nhiều đối tượng. Bởi khi chọn 1 đối tượng duy nhất, tính năng Group sẽ bị vô hiệu hóa. Do đó, bạn nên chọn từ 2 đối tượng trở lên.
3/ Một trong các đối tượng có thể là trình giữ chỗ
“Thủ phạm” tiếp theo gây ra tình trạng không Group được trong PowerPoint là do một trong những đối tượng bạn muốn nhóm là một chỗ giữ chỗ. Theo nguyên tắc, bạn không thể nhóm các đối tượng trình giữ chỗ với các loại đối tượng khác như hình dạng, hình ảnh hoặc hộp văn bản (thậm chí các trình giữ chỗ khác).
4/ Bạn nhóm bảng, bảng tính nhúng và hình ảnh GIF
Đối với PowerPoint, khi bạn đã chèn bảng, bảng tính nhúng (từ Excel) hoặc hình ảnh GIF. Bạn cũng không thể nhóm chúng với các đối tượng khác đâu nhé!
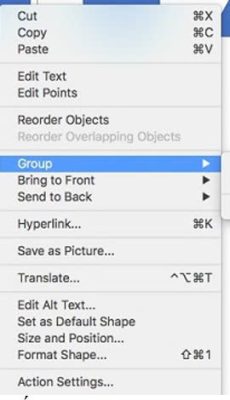
Trên đây là cách khắc phục khi không group được trong powerpoint, tin học ATC cảm ơn các bạn đã theo dõi bài viết!
Chúc các bạn ứng dụng thành công nhé!

TRUNG TÂM ĐÀO TẠO KẾ TOÁN THỰC TẾ – TIN HỌC VĂN PHÒNG ATC
DỊCH VỤ KẾ TOÁN THUẾ ATC – THÀNH LẬP DOANH NGHIỆP ATC
Địa chỉ:
Số 01A45 Đại lộ Lê Lợi – Đông Hương – TP Thanh Hóa
( Mặt đường Đại lộ Lê Lợi, cách bưu điện tỉnh 1km về hướng Đông, hướng đi Big C)
Tel: 0948 815 368 – 0961 815 368

Lớp dạy tin học văn phòng thực tế tại Thanh Hóa
Lớp dạy tin học văn phòng thực tế ở Thanh Hóa


