Hoc tin hoc cap toc tai thanh hoa
Bài viết hôm nay tin học ATC xin bật mí cho bạn cách để chuyển tiếng anh sang tiếng việt trên máy tính, mời các bạn tham khảo nhé!
Bước 1: Mở cài đặt hệ thống
Bước 2: Chọn cài đặt thời gian và ngôn ngữ
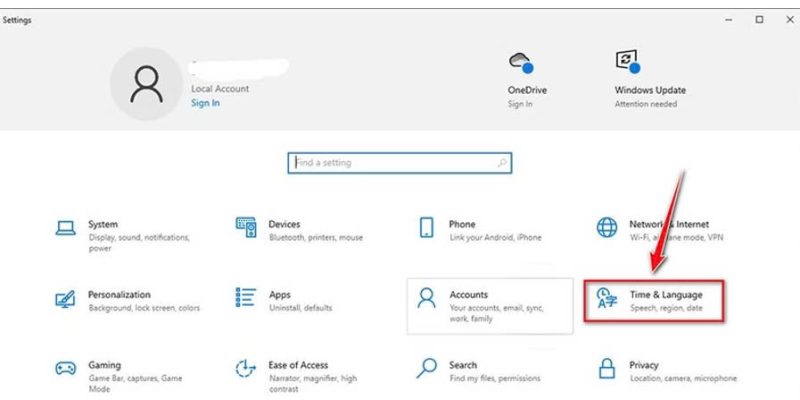
Trong cửa sổ Settings, bạn hãy tìm và chọn mục Time & Language. Đây là nơi bạn có thể quản lý ngôn ngữ hệ thống, múi giờ và các cài đặt liên quan đến ngôn ngữ khác cho máy tính của mình.
Bước 3: Thêm ngôn ngữ mới
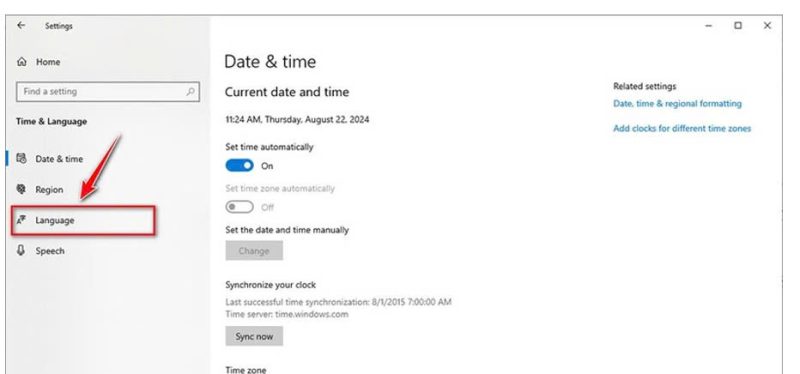
Trong mục Time & Language, bạn hãy chọn tab Language ở cột bên trái. Tại đây, bạn sẽ thấy danh sách các ngôn ngữ hiện đang được cài đặt trên máy tính của mình.
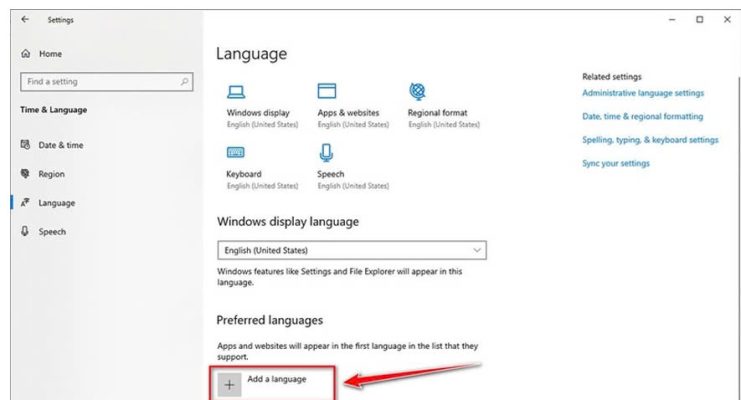
Sau đó. bạn hãy nhấp vào nút Add a language để thêm ngôn ngữ mới.
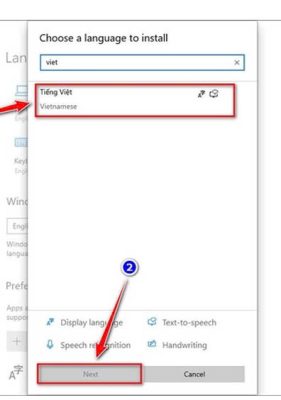
Một danh sách các ngôn ngữ sẽ xuất hiện. Lúc này, bạn hãy cuộn xuống và chọn Tiếng Việt, sau đó nhấn Next để tiếp tục.
Bước 4: Cài đặt tiếng Việt làm ngôn ngữ mặc định
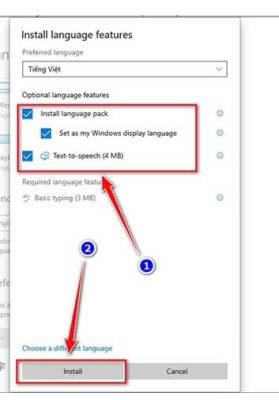
Sau khi thêm Tiếng Việt vào danh sách ngôn ngữ, bạn sẽ được chuyển sang cửa sổ mới. Tại đây, bạn sẽ cần tải xuống gói ngôn ngữ để hệ thống có thể hiển thị đầy đủ bằng tiếng Việt. Bạn hãy đánh dấu tuỳ chọn Install language pack, Set as my Windows display language và Text-to-speech (4M). Sau đó, bạn chỉ cần nhấn Install để Windows cài đặt ngôn ngữ tiếng Việt làm ngôn ngữ chính của hệ thống.
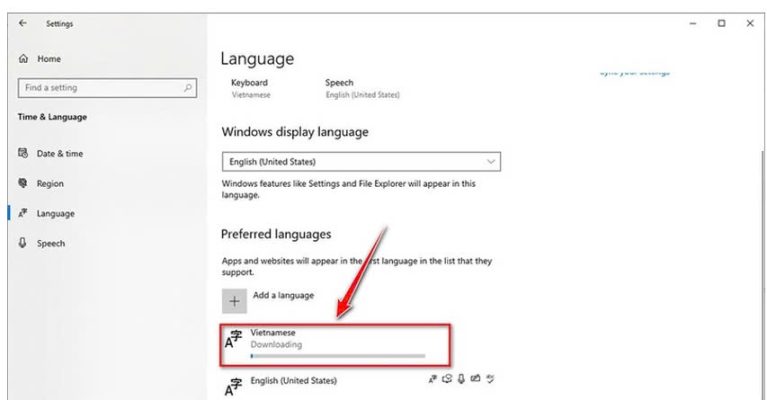
Quá trình này có thể mất vài phút, tùy thuộc vào tốc độ kết nối Internet của bạn.
Bước 5: Khởi động lại máy tính
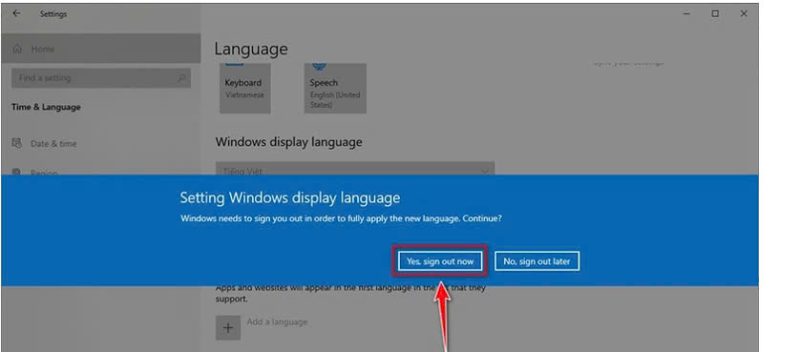
Sau khi tải gói ngôn ngữ và cài đặt xong, hệ thống sẽ yêu cầu bạn đăng xuất và đăng nhập lại để thay đổi có hiệu lực. Lúc này, bạn hãy nhấn Yes, sign out now để xác nhận thay đổi.
Mẹo: Bạn chỉ cần khởi động lại máy tính và khi vào lại, giao diện Windows sẽ hiển thị bằng tiếng Việt.
Bước 6: Chuyển đổi bàn phím
Sau khi cài đặt ngôn ngữ, bàn phím tương ứng cũng sẽ được tự động thêm vào. Bạn có thể chuyển đổi giữa các ngôn ngữ bàn phím bằng cách nhấn tổ hợp phím Windows + Space hoặc nhấp vào biểu tượng ngôn ngữ trên thanh tác vụ ở góc dưới bên phải màn hình.
Lưu ý: Hướng dẫn trên được thực hiện trên Windows 10. Tuy nhiên, bạn hoàn toàn có thể làm theo các bước tương tự trên Windows 11.
Trên đây là bài viết hướng dẫn cách chuyển tiếng anh sang tiếng việt cho máy tính, tin học ATC chúc các bạn thực hiện thành công nhé!

TRUNG TÂM ĐÀO TẠO KẾ TOÁN THỰC TẾ – TIN HỌC VĂN PHÒNG ATC
DỊCH VỤ KẾ TOÁN THUẾ ATC – THÀNH LẬP DOANH NGHIỆP ATC
Địa chỉ:
Số 01A45 Đại lộ Lê Lợi – Đông Hương – TP Thanh Hóa
( Mặt đường Đại lộ Lê Lợi, cách bưu điện tỉnh 1km về hướng Đông, hướng đi Big C)
Tel: 0948 815 368 – 0961 815 368

Noi hoc tin hoc van phong cap toc tai Thanh Hoa
Noi hoc tin hoc van phong cap toc o Thanh Hoa


