Trung tam dao tao tin hoc o Thanh Hoa
Bạn muốn xóa nội dung trong excel mà không xóa công thức? Mời bạn tham khảo bài viết sau đây nhé!
-
Xóa các ô sử dụng công cụ Go To Special
Bước 1: Chọn toàn bộ bảng dữ liệu.
Bước 2: Nhấn phím F5 để kích hoạt hộp thoại Go To.
Bước 3: Bấm nút Special… ở góc dưới cùng bên trái để truy cập hộp thoại Go-To Special.
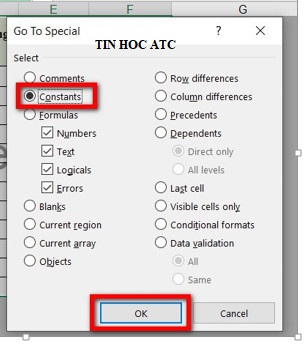
Bước 4: Dưới mục Select, bạn kích tùy chọn Constant, sau đó bấm nút OK.
Nhấn phím Delete trên bàn phím để xóa các giá trị này khỏi tất cả các ô được chọn.
Trong trường hợp bạn muốn xóa hoàn toàn nội dung (bao gồm các giá trị cũng như định dạng), hãy làm theo các bước sau:
Bước 1: Với các ô (chỉ có các giá trị) được chọn, truy cập thẻ Home trên thanh công cụ ribbon.
Bước 2: Bấm nút Clear thuộc nhóm tính năng Editing.
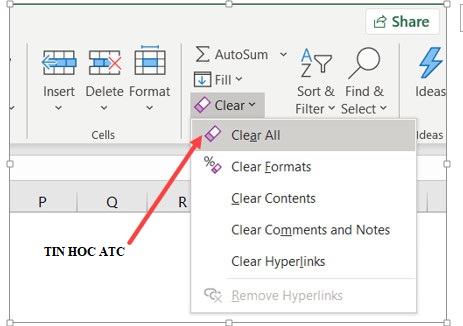
Bước 3: Trong menu xổ xuống, chọn tùy chọn Clear All.
Các bước trên sẽ ngay lập tức xóa tất cả nội dung cũng như định dạng khỏi các ô này.
-
Xóa các ô bằng VBA
Dưới đây là mã VBA sẽ giúp bạn xóa nội dung của tất cả các ô (trong vùng chọn) trong khi vẫn giữ nguyên các công thức:
Selection.SpecialCells(xlCellTypeConstants, 23).Clear
Nếu bạn muốn làm điều tương tự cho toàn bộ bảng dữ liệu Excel, bạn có thể sử dụng mã dưới đây:
Activesheet.cells.SpecialCells(xlCellTypeConstants, 23).Clear
Dưới đây là các bước sử dụng mã VBA này trong Excel:
Bước 1: Mở file dữ liệu Excel có nội dung muốn xóa.
Bước 2: Kích chuột phải vào bất kỳ sheets dữ liệu nào hiện có.
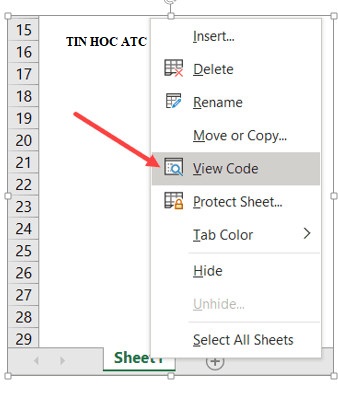
Bước 3: Chọn tùy chọn View Code để mở trình soạn thảo Visual Basic.
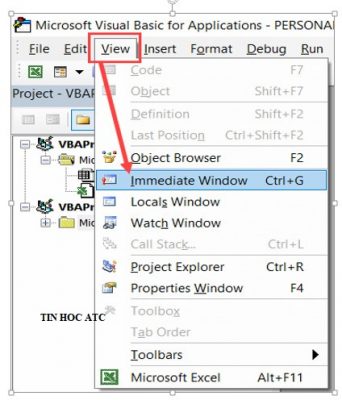
Bước 4: Nếu bạn không thấy cửa sổ Immediate window hiển thị, truy cập vào menu View > Immediate Window.
Sau đó, sao chép và dán đoạn mã trên vào cửa sổ Immediate ở khung trống phía dưới bên phải.
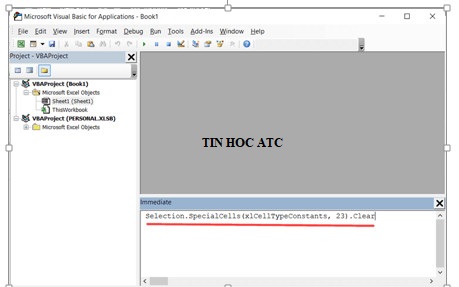
Bước 5: Đặt con trỏ ở cuối dòng lệnh và nhấn Enter.
Các bước trên sẽ xóa ngay nội dung khỏi toàn bộ vùng chọn. Trong trường hợp bạn muốn xóa nội dung khỏi tất cả các sheets (giữ nguyên công thức), bạn có thể sử dụng mã sau:
For Each ws In Worksheets: ws.Cells.SpecialCells(xlCellTypeConstants, 23).Clear: Next ws
Đoạn mã trên sẽ kiểm tra qua từng sheets trong file dữ liệu Excel và chỉ xóa nội dung khỏi những ô có giá trị không đổi (trong khi giữ nguyên các ô có công thức).
Trên đây là 2 cách xóa nội dung trong excel mà không xóa công thức, tin học ATC cảm ơn các bạn đã theo dõi bài viết!

Nếu bạn có muốn học tin học văn phòng, mời bạn đăng ký tham gia khóa học của chúng tôi tại:
TRUNG TÂM ĐÀO TẠO KẾ TOÁN THỰC TẾ – TIN HỌC VĂN PHÒNG ATC
DỊCH VỤ KẾ TOÁN THUẾ ATC – THÀNH LẬP DOANH NGHIỆP ATC
Địa chỉ:
Số 01A45 Đại lộ Lê Lợi – Đông Hương – TP Thanh Hóa
( Mặt đường Đại lộ Lê Lợi, cách bưu điện tỉnh 1km về hướng Đông, hướng đi Big C)
Tel: 0948 815 368 – 0961 815 368

Đào tạo tin học ở Thanh Hóa
Đào tạo tin học tại Thanh Hóa


