Trung tâm tin học tại thanh hóa
Một số trường bạn đặt mật khẩu bảo vệ sheet nhưng khi mở ra bạn lại quên mật khẩu. Tin học ATC sẽ hướng dẫn bạn cách phá mật khẩu bảo vệ sheet trong bài viết ngày hôm nay nhé!
Các bước thực hiện:
Bước 1: Click chuột vào biểu tượng Windows → Tìm và mở Control Panel.
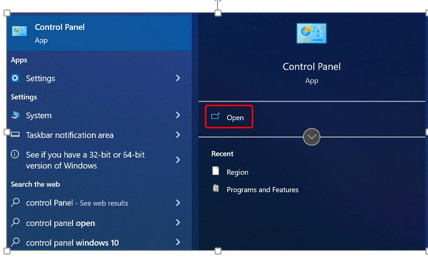
Bước 2: Chọn vào File Explorer Options.
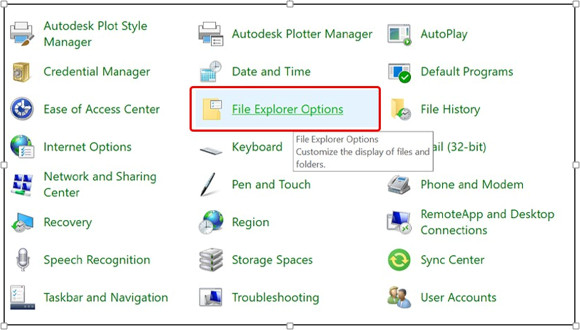
Bước 3: Chuyển sang tab View → Bỏ tích chọn tại mục Hide extensions for known file types → Chọn OK.
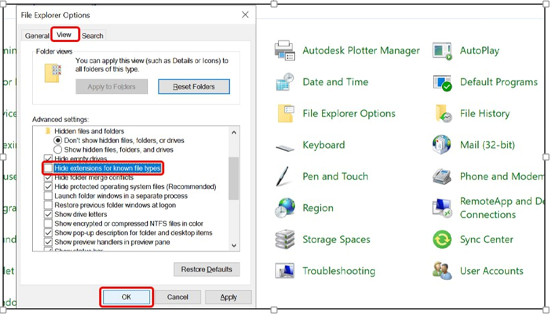
Bước 4: Nhấn Chuột phải vào tệp của bạn → Chọn Rename.
Bước 5: Tiến hành đổi đuôi tệp xlsx thành zip.
Bước 6: Mở file Zip của bạn và đi đến đường dẫn xl\worksheets.
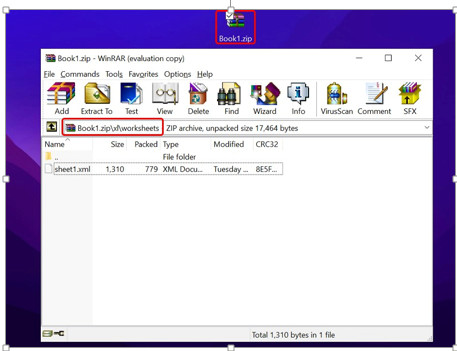
Bước 7: Kéo thả Sheet cần phá ra ngoài màn hình.
Bước 8: Click chuột phải vào tệp → Chọn Open with → Chọn mở bằng WordPad.
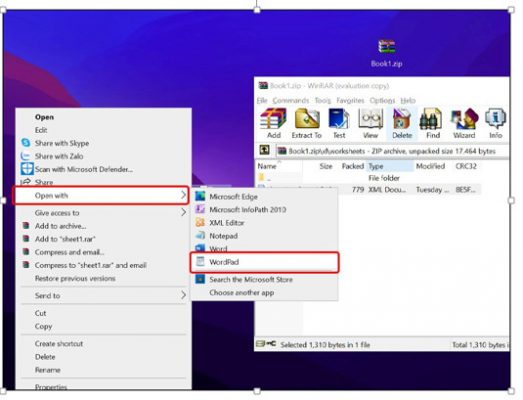
Cách phá mật khẩu bảo vệ Sheet trên Excel cực dễ
Bước 9: Nhấn tổ hợp phím Ctrl + F để sử dụng công cụ tìm kiếm → Gõ từ khóa protect vào ô Find what → Nhấn vào Find Next.
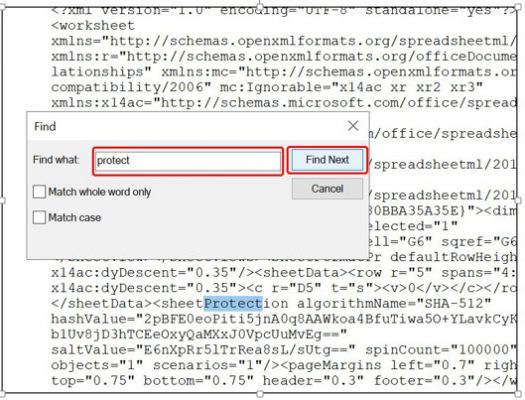
Học tin học văn phòng ở Thanh Hóa
Bước 10: Tiến hành xóa toàn bộ dữ liệu ở trong ngoặc nhọn bắt đầu từ sheetProtection.
Bước 11: Lưu lại tệp vừa chỉnh sửa bằng cách nhấn vào biểu tượng Save.
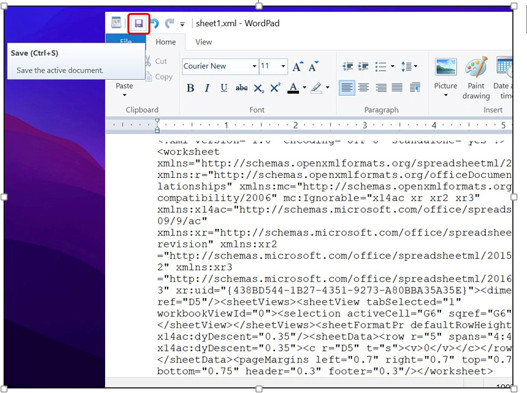
Cách phá mật khẩu bảo vệ Sheet trên Excel cực dễ
Bước 12: Kéo Sheet vừa chỉnh sửa vào lại thư mục cũ sau đó nhấn vào OK để lưu thay đổi.
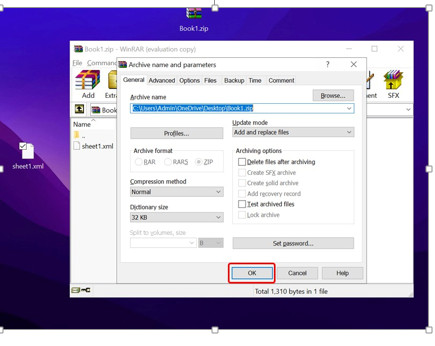
Bước 13: Đổi tên tệp thành .xlsx sau đó bạn có thể chỉnh sửa tệp như bình thường.
Trên đây là cách phá mật khẩu bảo vệ sheet, tin học ATC cảm ơn các bạn đã theo dõi bài viết!
Chúc các bạn thành công!

Trung tâm tin học tại thanh hóa
Nếu bạn có nhu cầu học thêm về tin học văn phòng, mời bạn tham khảo khóa học của chúng tôi tại:
TRUNG TÂM ĐÀO TẠO KẾ TOÁN THỰC TẾ – TIN HỌC VĂN PHÒNG ATC
DỊCH VỤ KẾ TOÁN THUẾ ATC – THÀNH LẬP DOANH NGHIỆP ATC
Địa chỉ:
Số 01A45 Đại lộ Lê Lợi – Đông Hương – TP Thanh Hóa
( Mặt đường Đại lộ Lê Lợi, cách bưu điện tỉnh 1km về hướng Đông, hướng đi Big C)
Tel: 0948 815 368 – 0961 815 368

Trung tâm tin học o thanh hóa
Lop tin hoc van phong o thanh hoa
Lop tin hoc van phong tai thanh hoa


