Hoc tin hoc o thanh hoa
Bạn muốn di chuyển gữa các trang tính nhanh hơn, hãy dùng lệnh hyperlink nhé, dưới đây là cách làm, mời bạn theo dõi:
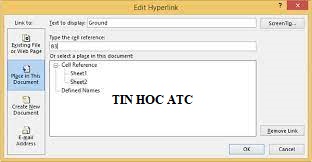
Chèn Hyperlink vào danh mục nội dung
Phương pháp đầu tiên để tạo Hyperlink là sử dụng lệnh Hyperlink.
- Chọn một ô tính bạn muốn chèn hyperlink.
- Nhấp phải vào ô tính và chọn Hyperlink từ danh sách tùy chọn.
Hộp thoại Insert Hyperlink xuất hiện trên màn hình.
- Chọn Place in This Document trong phần Link to nếu bạn muốn liên kết các ô tính tới một địa chỉ cụ thể trong bảng tính.
- Chọn trang tính bạn muốn liên kết trong phần Or select a place in this document
- Nhập địa chỉ ô tính vào hộp Type the cell reference nếu bạn muốn liên kết tới một ô cụ thể ở một bảng tính khác.
- Gõ giá trị hoặc tên vào hộp Text to display đại diện cho hyperlink trong ô tính.
- Nhấn OK.
Nội dung ô tính sẽ được gạch chân và bôi màu xanh, có nghĩa là ô tính đang chứa hyperlink. Để kiểm tra đường link, trỏ con chuột vào phần văn bản được gạch chân và nhấp vào nó để di chuyển đến địa chỉ cụ thể.
Hàm HYPERLINK
Hàm HYPERLINK được sử dụng để tạo liên kết giữa nhiều trang tính trong bảng tính. Nếu bạn không giỏi sử dụng công thức, hãy thao tác theo các bước sau:
- Chọn ô tính bạn muốn chèn hyperlink.
- Di chuyển đến thẻ FORMULAS > Function Library.
- Mở danh sách tùy chọn Lookup & Reference và chọn HYPERLINK.
Tên hàm HYPERLINK xuất hiện trong thanh công thức, bạn chỉ cần gõ vào hai giá trị tham số trong hộp thoại mở ra: link_location và friendly_name.
link_location: địa chỉ ô tính cụ thể trong Excel
friendly_name: nội dung hiển thị trong ô tính đó
-
Điền vàp Link_location.
Chú ý. Nếu bạn không biết địa chỉ cần nhập, sử dụng biểu tượng Select range để thêm địa chỉ ô đến.
Địa chỉ thể hiện trong Link_location trong hộp thoại sau:
-
Thêm vào ký hiệu # trước địa chỉ cụ thể.
Chú ý. Bước này rất cần thiết, nhằm biểu thị vị trí ô tính nằm trong bảng tính đang làm việc. Nếu bạn quên them ký hiệu này, đường liên kết sẽ không hoạt động và xuất hiện lỗi khi bạn nhấp vào nó.
Khi bạn di tới hộp Friendly_name, bạn sẽ thấy kết quả công thức nằm ở góc trái bên dưới của hộp thoại Function Arguments.
- Gõ nội dung bạn muốn hiển thị trong ô tính vào hộp Friendly_name.
- Nhấn OK.

Chèn liên kết bằng cách kéo và thả ô tính
Ví dụ tôi có một bảng tính gồm hai trang tính và tôi muốn tạo liên kết giữa Sheet 1 và một ô trong Sheet 2.
Chú ý. Đảm bảo rằng bảng tính của bạn đã được sao lưu vì phương pháp này không áp dụng được đối với bảng tính mới.
- Chọn ô bạn muốn dẫn link tới trong Sheet 2.
- Chỉ vào một trong những đường viền ô tính và nhấp phải.
- Nhấn giữ và di chuyển xuống các thẻ Sheet.
- Nhấn Alt và di chuyển chuột sang thẻ Sheet 1. Phím Alt sẽ cho phép bạn di chuyển qua một trang tính khác. Một khi Sheet 1 được mở ra, bạn không cần nhấn giữ phím này nữa.
- Tiếp tục kéo ô tính đến nơi bạn muốn chèn hyperlink.
- Thả chuột phải. Danh sách tùy chọn xuất hiện.
- Chọn Create Hyperlink Heretừ danh sách.
Sau thao tác này, Hyperlink sẽ xuất hiện trong ô tính. Khi bạn nhấp vào nó, bạn sẽ di chuyển tới ô tính trong Sheet 2.
Sửa một Hyperlink
Bạn có thể sửa đổi hyperlink hiện tại trong bảng tính bằng cách thay đổi địa điểm đến của nó, giao diện của nó hoặc nội dung được sử dụng để biểu thị cho nó.
Thay đổi địa điểm đến của Hyperlink
- Nhấp phải vào hyperlink bạn muốn chỉnh sửa.
- Chọn Edit Hyperlinktừ danh sách tùy chọn.
Hộp thoại Edit Hyperlink xuất hiện. Bạn sẽ thấy nó tương tự như hộp thoại Insert Hyperlink.
Chú ý. Có hai cách để mở hộp thoại Edit Hyperlink. Bạn có thể nhấn Ctrl + K hoặc di chuyển đến thẻ INSERT > nhấp chọn Hyperlink trong nhóm Links. Đừng quên chọn ô tính cần chỉnh sửa trướng khi mở hộp thoại này.
- Cập nhật thông tin trong vùng phù hợp của hộp thoại Edit Hyperlink.
- Nhấn OK và kiểm tra hyperlink.
Chú ý. Trong trường hợp bạn sử dụng phương pháp 2 để chèn hyperlink trong Excel, bạn cần chỉnh sửa công thức để thay đổi điểm đến của hyperlink. Chọn ô tính chứa đường liên kết, chỉnh sửa công thức trong thanh công thức.

Sửa đổi định dạng hyperlink
Hầu hết các hyperlink liên kết thời gian hiển thị dưới dạng văn bản được gạch chân màu xanh lam. Nếu sự xuất hiện điển hình này khiến bạn nhàm chán, bạn có thể thay đổi mặc định theo các bước dưới đây:
- Di chuyển tới nhóm Stylestrong thẻ HOME.
- Mở danh sách Cell Styles.
- Nhấp chuột phải vào Hyperlinkđể thay đổi giao diện của liên kết chưa được kích hoạt, hoặc bấm chuột phải vào Followed Hyperlink nếu siêu liên kết đã được kích hoạt.
- Chọn Modify…từ danh sách tùy chọn.
- Nhấp vào Formattrong hộp thoại Styles.
- Thiết lập thay đổi cần thiết trong hộp thoại Format Cells. Tại đây, bạn có thể thay đổi căn lề, font chữ hoặc màu của hyperlink.
- Nhấn OK.
- Đảm bảo rằng tất cả thay đổi được đánh dấu chọn trong phần Style includescủa hộp thoại Style.
- Nhấn OK.
Loại bỏ Hyperlink
- Nhấp phải vào hyperlink bạn muốn xóa bỏ.
- Chọn Remove Hyperlink từ danh sách tùy chọn.
Nội dung trong ô tính được giữ lại nhưng nó không ở dạng hyperlink nữa.
Chú ý. Nếu bạn muốn xóa một hyperlink và nội dung đại diện cho nó, nhấp phải vào ô tính chứa đường liên kết và chọn Clear Contents từ danh sách tùy chọn.
Trên đây là bài viết hướng dẫn cách hyperlink giữa các trang, chúc các bạn ứng dụng thành công!

TRUNG TÂM ĐÀO TẠO KẾ TOÁN THỰC TẾ – TIN HỌC VĂN PHÒNG ATC
DỊCH VỤ KẾ TOÁN THUẾ ATC – THÀNH LẬP DOANH NGHIỆP ATC
Địa chỉ:
Số 01A45 Đại lộ Lê Lợi – Đông Hương – TP Thanh Hóa
( Mặt đường Đại lộ Lê Lợi, cách bưu điện tỉnh 1km về hướng Đông, hướng đi Big C)
Tel: 0948 815 368 – 0961 815 368

Trung tâm đào tạo tin học tại Thanh Hóa
Trung tam dao tao tin hoc o Thanh Hoa
Trung tam dao tao tin hoc tai Thanh Hoa


