Hoc tin hoc o thanh hoa
Cách để đặt mật khẩu cho file word như thế nào? Nếu bạn muốn biết cách làm mời bạn tham khảo bài viết sau nhé!
-
Để đặt mật khẩu cho file Word, bạn thực hiện các thao tác như sau:
Bước 1:
Mở mục File ở phía trên bên trái.
Bước 2:
Nhấn vào Save As và chọn mục muốn lưu.
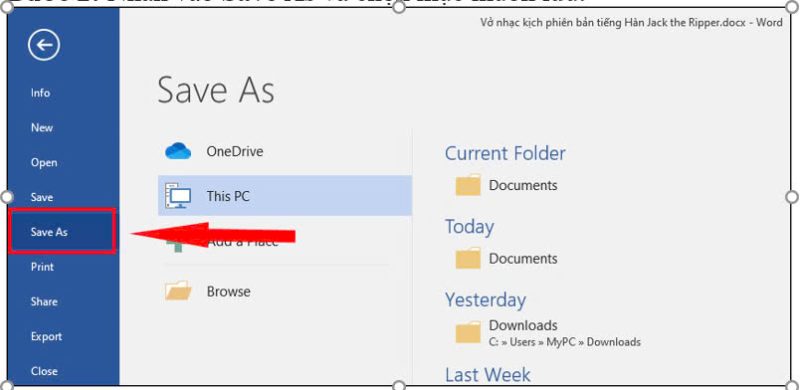
Bước 3:
Ở hộp thoại Save As, click vào Tools và chọn General Options.
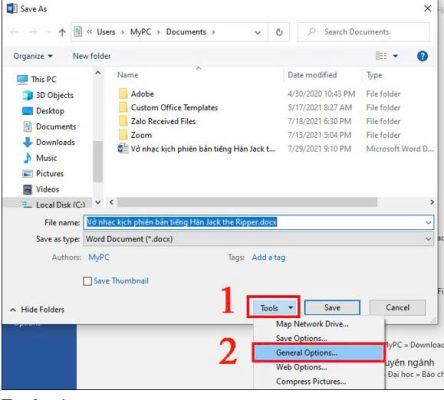
Bước 4:
Ở hộp thoại General Options, nhập mật khẩu bạn muốn đặt cho file Word. Lưu ý, ở đây có 2 chế độ mật khẩu bạn có thể lựa chọn:
- Password to open:Nhập mật khẩu mới có thể mở file để xem và chỉnh sửa.
- Password to modify:Có thể xem nếu không có mật khẩu, nhập mật khẩu mới có thể sao chép hoặc chỉnh sửa.
Bạn có thể chọn một trong hai chế độ hoặc chọn cả hai chế độ đặt mật khẩu trên tùy theo từng trường hợp nhé!
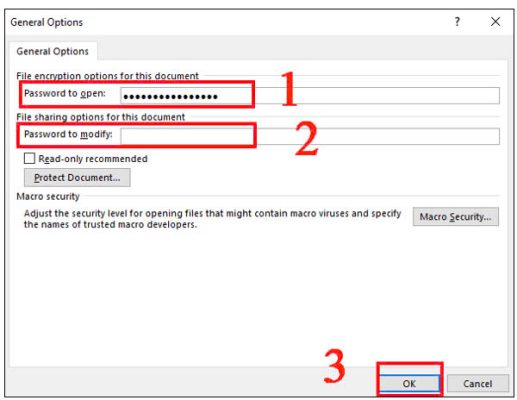
Bước 5:
Nhập lại mật khẩu để xác nhận theo thứ tự Password to open rồi đến Password to modify và nhấn OK.
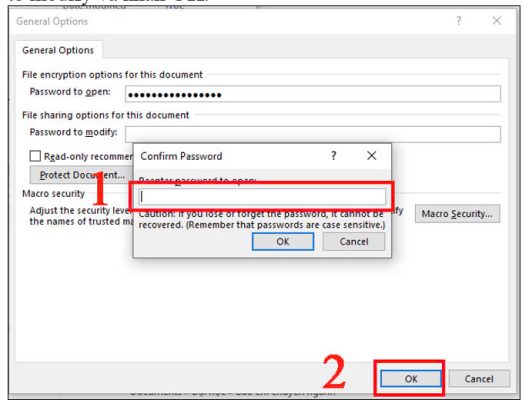
Bước 6:
Nhấn Save để kết thúc việc đặt mật khẩu cho file Word.
2. Cách không cho sao chép và chỉnh sửa dữ liệu trong file Word
Khi bạn muốn chia sẻ tài liệu với ai đó nhưng không muốn họ sao chép hoặc chỉnh sửa dữ liệu trong file Word, bạn có thể thực hiện các bước sau đây:
Bước 1:
Nhấn vào mục Review và chọn Restrict Editing.
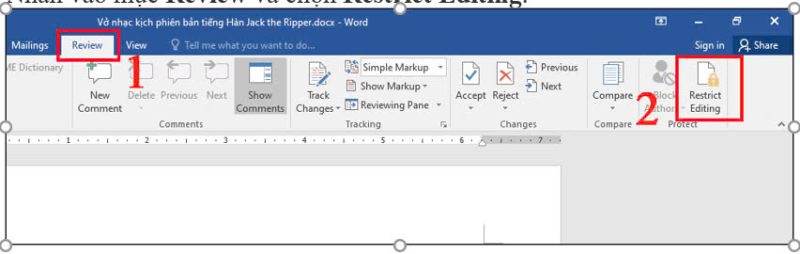
Bước 2:
Tích vào ô Allow only this type of editing in the document.
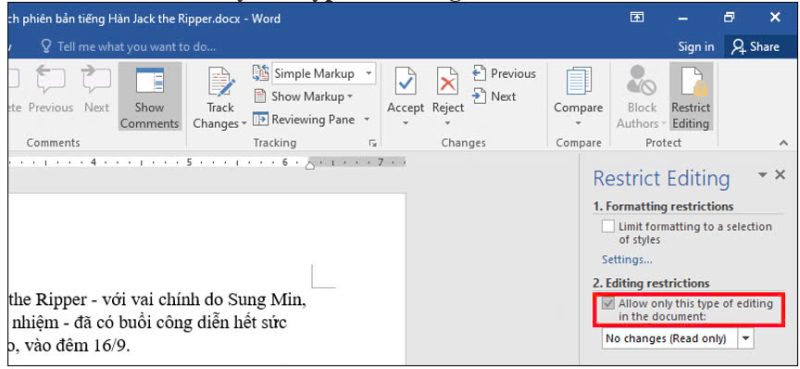
Bước 3:
Bạn có thể cho phép người khác thực hiện các thao tác nếu muốn bằng cách chọn các mục dưới đây:
- Tracked changes: Để lại thông báo khi có người chỉnh sửa dữ liệu.
- Comments:Cho phép người khác ghi chú vào dữ liệu.
- Filling in forms:Cho phép người khác thay đổi các đối tượng trong file word.
- No changes (read only): Chỉ cho phép người khác đọc.
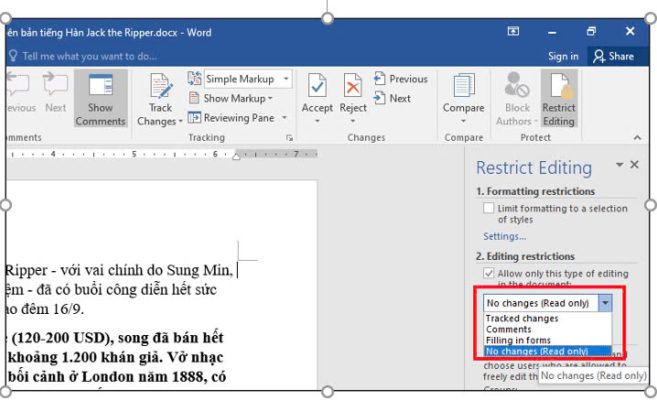
Bước 4:
Click vào Yes, Start Enforcing Protection.
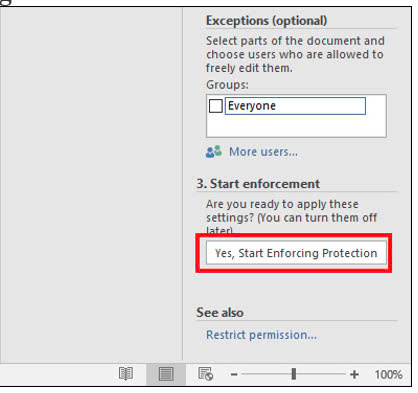
Bước 5:
Tại hộp thoại Start Enforcing Protection, nhập và xác nhận mật khẩu, sau đó nhấn OK để hoàn tất việc thiết lập cài đặt.
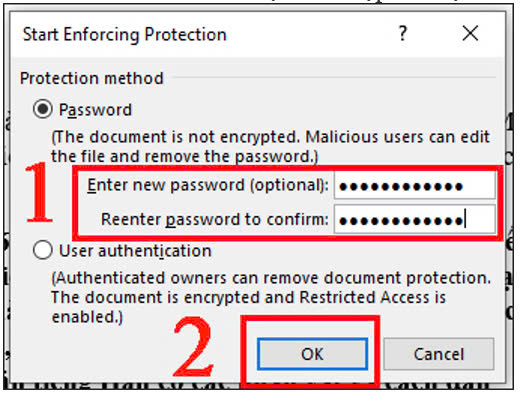
Trên đây là bài viết hướng dẫn cách đặt mật khẩu cho file word, tin học ATC chúc các bạn áp dụng thành công!

TRUNG TÂM ĐÀO TẠO KẾ TOÁN THỰC TẾ – TIN HỌC VĂN PHÒNG ATC
DỊCH VỤ KẾ TOÁN THUẾ ATC – THÀNH LẬP DOANH NGHIỆP ATC
Địa chỉ:
Số 01A45 Đại lộ Lê Lợi – Đông Hương – TP Thanh Hóa
( Mặt đường Đại lộ Lê Lợi, cách bưu điện tỉnh 1km về hướng Đông, hướng đi Big C)
Tel: 0948 815 368 – 0961 815 368

Địa chỉ đào tạo tin học văn phòng thực hành tại Thanh Hóa
Địa chỉ đào tạo tin học văn phòng thực hành ở Thanh Hóa


