Học tin học văn phòng tại Thanh Hóa
Gỡ và cài đặt mật khẩu cho USB, bạn đã biết cách làm chưa? Mời bạn tham khảo cách làm dưới đây để biết thêm thông tin chi tiết nhé!
I.Hướng Dẫn Đặt Và Gỡ Bỏ Mật Khẩu Cho USB Đơn Giản Trên Windows
-
Hướng dẫn tạo mật khẩu cho USB bằng BitLocker
Để tạo mật khẩu thì bạn hãy làm theo các bước sau:
Bước 1:
Kích chuột phải vào USB > Turn on BitLocker.
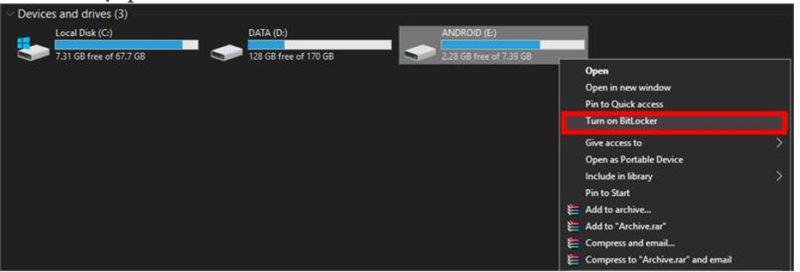
Bước 2:
Lúc này sẽ xuất hiện hộp thoại, bạn chọn vào mục Use a password to unlock the drive > Xong nhập password bạn muốn vào 2 ô dưới > Nhấn chọn Next để tiếp tục.
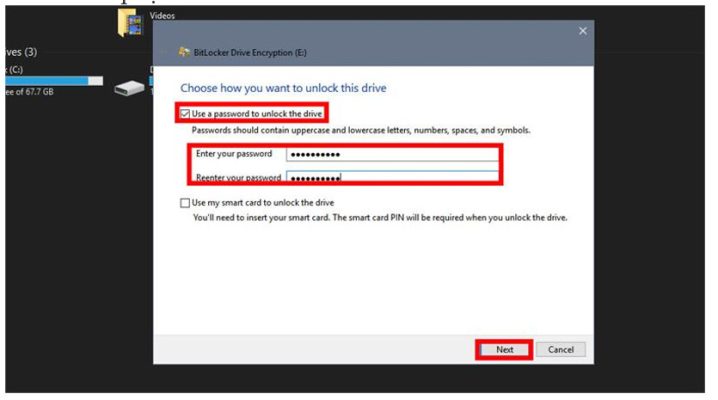
Bước 3:
Ở bước này, sẽ có ba lựa chọn phương thức sao lưu mật khẩu để lấy lại mật khẩu trong trường hợp bạn quên đi.
Phương thức 1:
Save to your Microsoft account (giúp lưu mật khẩu vào tài khoản Microsoft).
Phương thức 2:
Save to a file (lưu mật khẩu ra một file).
Phương thức 3:
Print the recovery file (giúp in ra file khôi phục).
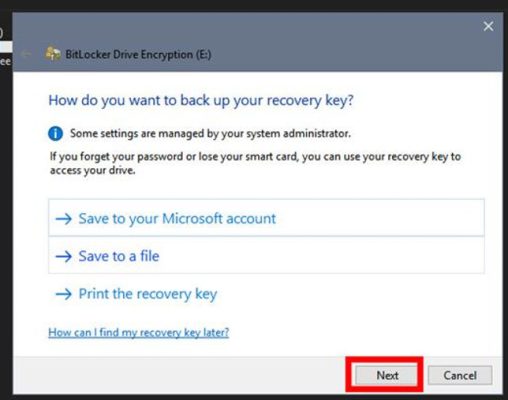
Nếu có tài khoản Microsoft trên Windows thì bạn có chọn phương thức 1 để sao lưu mật khẩu cho tiện. Còn không có thì bạn chọn phương thức 2 – lưu ra file riêng.
Bước 4:
Tiếp theo, bạn phải chọn 1 trong 2 tùy chọn mã hóa. Xong nhấn Next.
Tùy chọn 1:
Encrypt used disk space only (mã hóa một phần USB).
Tùy chọn 2:
Encrypt entire drive (mã hóa toàn bộ USB).
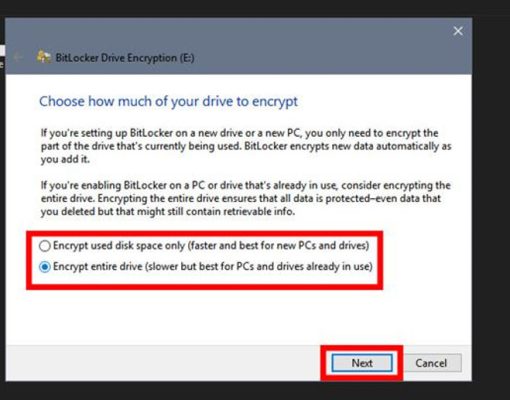
Bước 5:
Hiện tại, đã có thêm bộ mã hóa mới trên Windows 10.
Nếu bạn sử dụng USB ở các máy tính chạy Windows 10 version 1511 trở lên thì có thể chọn chế độ New encryption mode.
Ngược lại, nếu ở các bản thấp hơn thì bạn nên chọn Compatible mode.
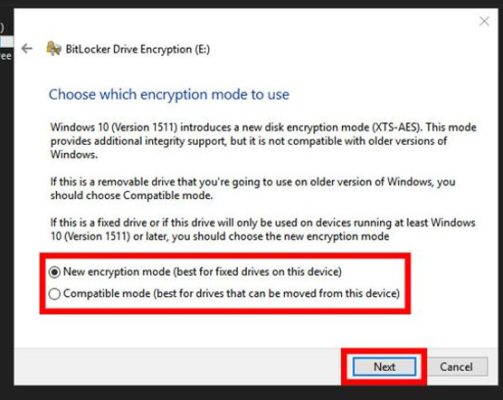
Bước 6:
Bạn tiếp tục nhấn Next và Start encrypting để tiến hành mã hóa và cài đặt mật khẩu USB.
Sau khi cài xong, bạn hãy thử rút USB ra và cắm lại, lúc này USB sẽ có biểu tượng ổ khóa. BitLocker sẽ yêu cầu bạn nhập mật khẩu để có thể truy cập vào USB.
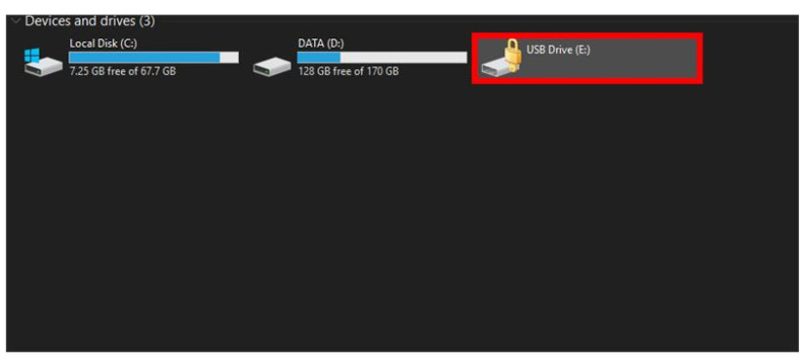
-
Hướng dẫn gỡ bỏ mật khẩu cho USB bằng BitLocker
Nếu như bạn không muốn sử dụng USB nữa thì thực hiện theo các bước sau nhé:
Bước 1:
Kích chuột vào menu Start (biểu tượng cửa sổ) > gõ Control Panel > xong nhấp chọn Control Panel.
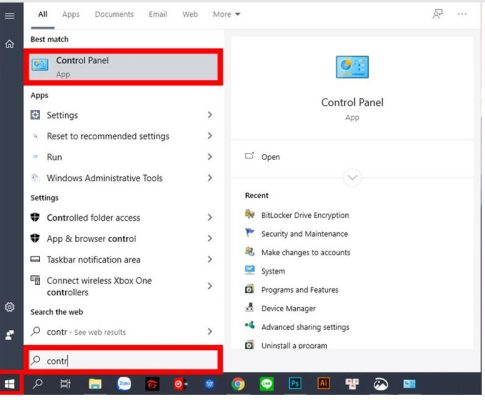
ước 2:
Ở cửa sổ Control Panel, bạn nhấp chuột vào System and Security.
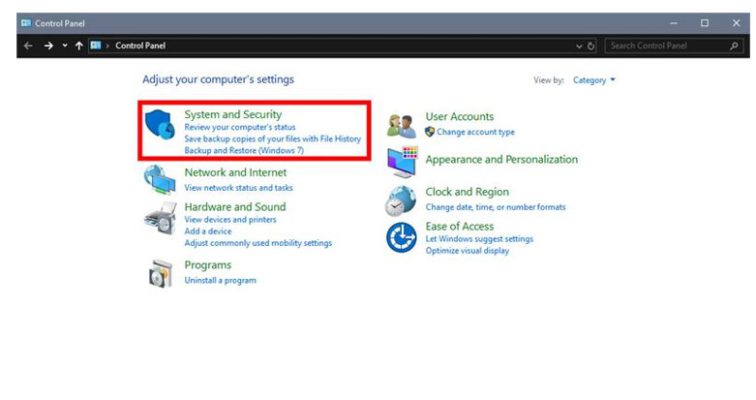
Bước 3:
Xong chọn tiếp chế độ BitLocker Drive Encryption.
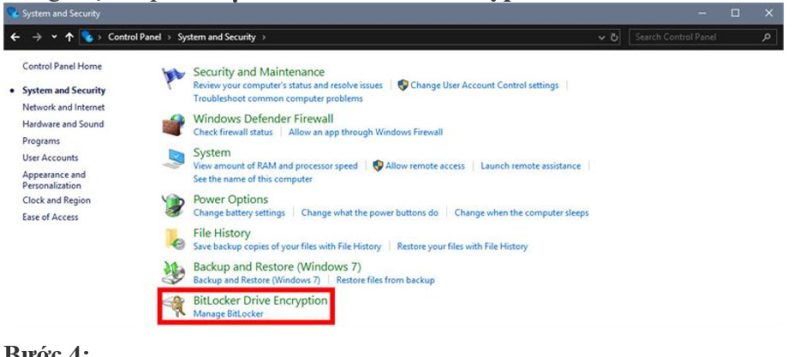
Bước 4:
Chọn USB đã mã hóa > chọn vào mục Turn off BitLocker là gỡ mật khẩu xong.
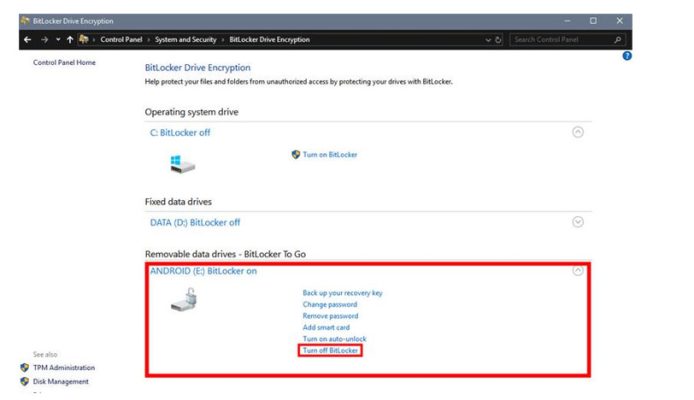
Lưu ý khi cài đặt mật khẩu cho Windows
- Tạo mật khẩu có chữ in hoa, ký tự đặc biệt !@#$%^&.
- Cài mật khẩu khó đoán (không nên sử dụng ngày sinh của bạn hoặc tên người thân).
Trên đây là bài viết hướng dẫn cách cài đặt và gỡ mật khẩu cho USB, tin học ATC chúc các bạn học tập và làm việc tốt nhé!

TRUNG TÂM ĐÀO TẠO KẾ TOÁN THỰC TẾ – TIN HỌC VĂN PHÒNG ATC
DỊCH VỤ KẾ TOÁN THUẾ ATC – THÀNH LẬP DOANH NGHIỆP ATC
Địa chỉ:
Số 01A45 Đại lộ Lê Lợi – Đông Hương – TP Thanh Hóa
( Mặt đường Đại lộ Lê Lợi, cách bưu điện tỉnh 1km về hướng Đông, hướng đi Big C)
Tel: 0948 815 368 – 0961 815 368

Lớp tin học văn phòng thực hành chất lượng tại Thanh Hóa
Lớp tin học văn phòng thực hành chất lượng ở Thanh Hóa


