Hoc tin hoc thuc hanh o thanh hoa
Bạn đã biết cách dọn rác cho máy tính chưa? Bài viết sau đây tin học xin chia sẽ đến bạn đọc các phần mềm dọn rác hữu dụng hiện nay nhé!
1.Lý do nên dọn rác vi tính?
1.1. Giải phóng không gian lưu trữ
Những tệp rác không được “Delete” hoàn toàn lâu ngày tích tụ sẽ chiếm không gian lưu trữ trên ổ cứng. Bằng cách dọn rác, bạn có thể giải phóng dữ liệu không cần thiết cho ổ cứng và làm cho hệ thống hoạt động tốt hơn.
1.2. Tăng tốc độ hoạt động
Các tệp rác và các ứng dụng cũ không sử dụng có thể làm chậm hiệu suất của máy tính. Khi ổ đĩa quá tải với các tệp tin không cần thiết sẽ gây cản trở cho quá trình tìm kiếm và truy cập dữ liệu. Dọn rác định kỳ để tối ưu hóa hệ thống và tăng tốc khả năng hoạt động của máy tính.
1.3. Bảo vệ quyền riêng tư
Việc dọn rác hoàn toàn sẽ bảo vệ quyền riêng tư tối đa cho người sử dụng. Một số tệp rác có thể chứa thông tin cá nhân nhạy cảm hoặc bí mật. Thông tin này có thể bị lộ khi máy tính bị xâm nhập hoặc khi bạn chia sẻ máy tính với người khác. Dọn rác định kỳ giúp bảo vệ quyền riêng tư và đảm bảo rằng dữ liệu được bảo đảm tuyệt mật.
-
Các cách dọn rác máy tính Windows 11 cực kỳ đơn giản
Một số cách dọn máy tính Win11 cực nhanh và đơn giản như sau:
2.1. Dọn dẹp dữ liệu rác tại biểu tượng Recycle Bin
Người dùng có thể kích đúp chuột trái vào biểu tượng Recycle Bin để kiểm tra dữ liệu rác đang được lưu trữ ở đó. Bạn có thể thực hiện xóa theo 2 cách:
-
Cách 1:Tổ hợp phím “Ctrl + A” bôi đen toàn bộ dữ liệu trong Bin và ấn “Delete”
-
Cách 2:Tắt cửa sổ Recycle Bin, kích chuột phải vào đó và chọn mục Empty Recycle Bin.
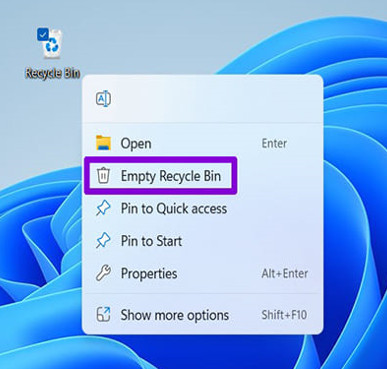
Trong trường hợp ngoài Desktop chưa xuất hiện biểu tượng Recycle Bin. Để tạo lối tắt cho ứng dụng trong Windows 11 bạn có thể thực hiện các bước sau đây:
- Đưa con trỏ chuột vào bất kỳ vùng trống nào trên màn hình Desktop và kích chuột phải.
- Một cửa sổ ngữ cảnh với các thanh công cụ hiện ra, bạn hãy chọn Personalize >> Themes >> Desktop icon settings.
- Cửa sổ ứng dụng Settings xuất hiện, bạn hãy tích vào ô Recycle Bin đang trống và ấn OK để hoàn thành tiến trình đưa biểu tượng thùng rác ra ngoài Desktop.
- Cuối cùng, cách dọn rác máy tính Win11 thực hiện tương tự với 2 cách Tomko đã chia sẻ ở trên.
Phương pháp này ứng dụng được cho cả cách dọn rác laptop win11 và trên máy tính PC.
2.2. Dọn dẹp dữ liệu rác hệ thống thông qua Disk Cleanup sẵn có
Disk Cleanup là một tiện ích tích hợp sẵn trên hệ điều hành Win11 vô cùng tiện lợi cho người dùng. Công cụ được thiết kế nhằm mục đích giải phóng không gian lưu trữ trên ổ đĩa cứng của máy tính. Disk Cleanup có thể tìm kiếm, phân tích các tập tin không cần thiết hoặc đã lâu không còn sử dụng tồn tại trong máy tính và tiến hành loại bỏ nó.
Công cụ thông minh hỗ trợ dọn dữ liệu rác tại các ổ đĩa nhằm giải phóng tối đa dung lượng trống. Dọn rác hệ thống máy tính bằng Disk Cleanup được thực hiện như sau:
- Bước 1:Bạn kích vào This PC (My computer) và nhấp chuột phải vào ổ muốn dọn dẹp. Nếu bạn muốn dọn rác ổ C Win11 hãy kích chuột phải vào ổ C và chọn Properties.
- Bước 2:Một cửa sổ tiện ích hiện ra, bạn hãy chọn General và kích chọn Disk Cleanup.
- Bước 3:Tại cửa sổ Disk Cleanup tiến hành chọn Clean Up System Files. Disk Cleanup sẽ tự động tìm kiếm, đánh giá và dọn dẹp, tiến trình này sẽ diễn ra từ 5 – 10ph.
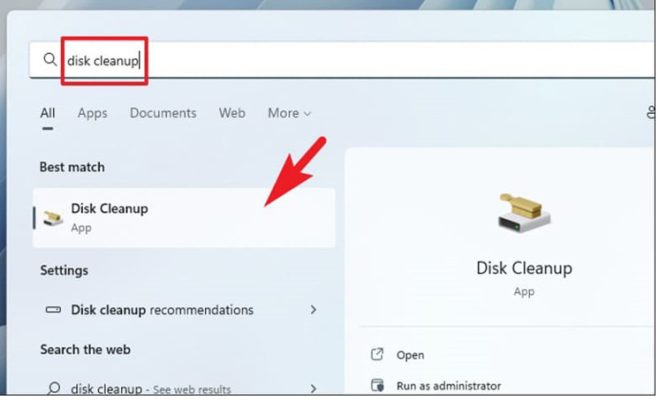
Cách thứ hai để sử dụng ứng dụng Disk Cleanup trong dọn dẹp tệp rác:
- Đưa trỏ chuột xuống thanh Taskbar của Windows 11 và nhấp vào biểu tượng kính lúp (Type here to search).
- Đánh nội dung Disk Cleanup vào trường tìm kiếm, ứng dụng sẽ hiện ra và bạn kích vào đó.
- Cửa sổ nhỏ chọn ổ cần dọn hiện ra (Drive Selection), bạn kích vào mũi tên ngược và chọn ổ cần dọn và ấn OK.
- Sau đó bạn tích vào tùy chọn thùng rác Recycle Bin >> OK để tiếp tục
- Cuối cùng bạn chọn Delete Files tại cửa sổ thông báo hiện lên màn hình và chờ tiến trình dọn dẹp tệp rác kết thúc.
2.3. Dọn dẹp dữ liệu rác bằng Storage Settings
Chúng ta có thể sử dụng Setting để xóa dữ liệu trong thùng rác. Cách dọn rác máy tính Win11 bằng Setting như sau:
- Người dùng kích vào Start trên thanh Taskbar, vào trường tìm kiếm nhập từ khoá Storage settings.
- Kết quả tìm kiếm hiện ra, bạn kích vào Storage settings tại Best Match.
- Sau đó bạn chọn Temporary files (Dữ liệu tạm thời) trong cửa sổ ứng dụng Settings.
- Một loạt dữ liệu tạm thời hiện ra trong đó có Recycle Bin. Nếu bạn chỉ muốn dọn sạch file trong thùng rác, bạn tiến hành bỏ dấu tích ở các tệp tạm thời và chọn tích Recycle Bin.
- Tiến hành Remove files >> Continue để xác nhận và chờ qua trình giải phóng thùng rác kết thúc.
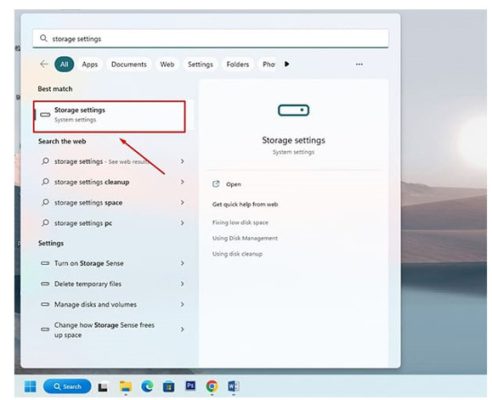
2.4. Dọn dẹp dữ liệu rác bằng phần mềm CCleaner
Dọn rác bằng phần mềm có chút phức tạp vì người dùng phải tiến hành tải và cài đặt. Tuy nhiên sử dụng phần mềm để “clean” tệp rác khá an toàn và nhiều tiện ích hơn so với ứng dụng sẵn có.
Sau đây, Tomko sẽ giới thiệu phần mềm dọn dẹp phổ biến cho Win11: CCleaner. Đây là một chương trình tiện ích giúp người dùng có thể dọn sạch các file rác hệ thống và các mục Windows Registry không hợp lệ.
Ưu điểm của phần mềm dọn rác CCleaner:
- CCleaner Download miễn phí và dễ dàng sử dụng.
- Dọn dẹp file rác tích lũy trong máy tính như các tệp bị hỏng hoặc không sử dụng đến….
- CCleaner có khả năng xóa lịch sử truy cập internet giúp người dùng khó bị đánh cắp thông tin cá nhân hơn.
- Có chế độ dọn dẹp tự động theo chu kỳ và tự động cập nhật phiên bản mới với những tính năng được cải tiến hơn.
Muốn dọn rác máy tính win11 bằng CCleaner, người dùng chỉ cần tải miễn phí và cài đặt trên máy. Sau đó chỉ cần truy cập App và tích chọn mục cần dọn dẹp luôn hay định kỳ và ấn “Run Clearer” là hoàn tất.
Trên đây là các cách dọn rác trên máy tính, tin học ATC chúc các bạn thành công!

TRUNG TÂM ĐÀO TẠO KẾ TOÁN THỰC TẾ – TIN HỌC VĂN PHÒNG ATC
DỊCH VỤ KẾ TOÁN THUẾ ATC – THÀNH LẬP DOANH NGHIỆP ATC
Địa chỉ:
Số 01A45 Đại lộ Lê Lợi – Đông Hương – TP Thanh Hóa
( Mặt đường Đại lộ Lê Lợi, cách bưu điện tỉnh 1km về hướng Đông, hướng đi Big C)
Tel: 0948 815 368 – 0961 815 368

Nơi học tin học văn phòng cấp tốc tại Thanh Hóa
Nơi học tin học văn phòng cấp tốc ở Thanh Hóa


