Trung tam tin hoc tai thanh hoa
Tại sao máy tính của bạn lại không điều chỉnh được độ sáng? Lỗi do đâu và cách sửa thế nào? Mời bạn tham khảo bài viết sau nhé!
-
Nguyên nhân laptop không chỉnh được độ sáng màn hình
Thông thường, để điều chỉnh độ sáng màn hình người dùng có thể sử dụng phím tắt hoặc vào cài đặt trên máy để chỉnh. Nhưng nếu, bạn đã áp dụng cả 2 cách này mà vẫn không thể điều chỉnh được, vậy nguyên nhân có thể do:
- Hệ điều hành Windows hoặc driver của bạn đang sử dụng đã bị lỗi thời.
- Màn hình laptop gặp trục trặc do máy đã sử dụng lâu, hoặc trong quá trình sử dụng máy bị va đập.
- Các phần mềm cài đặt trong laptop không tương thích nhau dẫn đến lỗi.
- Lỗi từ bàn phím hoặc chuột nên máy không nhận được lệnh điều chỉnh độ sáng.
-
Cách khắc phục laptop không chỉnh được độ sáng màn hình
2.1 Cập nhật Windows 10
Bước 1:
Thanh Menu Start trên màn hình chính, chọn Settings > Chọn Update & Security.
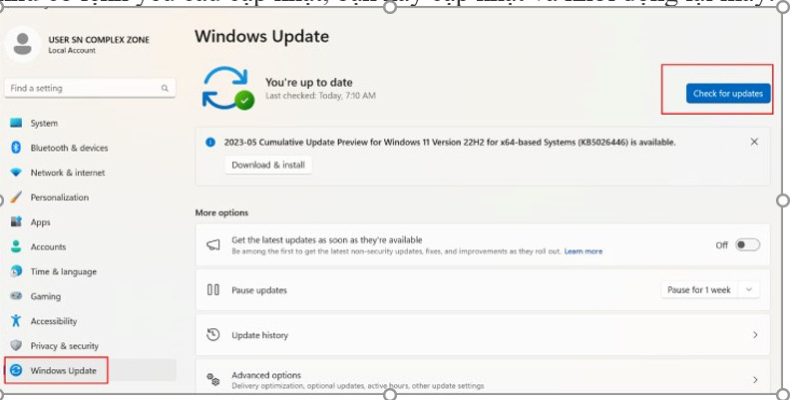
Bước 2:
Chọn Windows Update > Chọn Check for update để kiểm tra cập nhật. Nếu như có lệnh yêu cầu cập nhật, bạn hãy cập nhật và khởi động lại máy.
Sau khi đã khởi động lại máy bạn tiến hành kiểm tra lại tính năng điều chỉnh độ sáng của thiết bị xem đã được hay chưa.
2.2 Khởi động lại adapter màn hình
Để khởi động lại adapter màn hình bạn hãy thực hiện vô hiệu quả và kích hoạt lại adapter màn hình bằng cách sau:
Bước 1:
Tại thanh Công cụ tìm kiếm, nhập Device Manager > Chọn Device Manager.
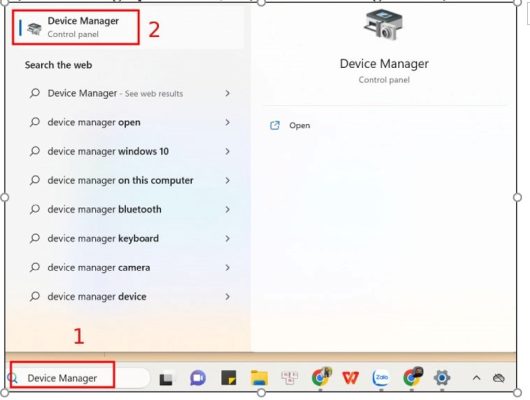
Bước 2:
Nhấn đúp chuột vào Display adapters.
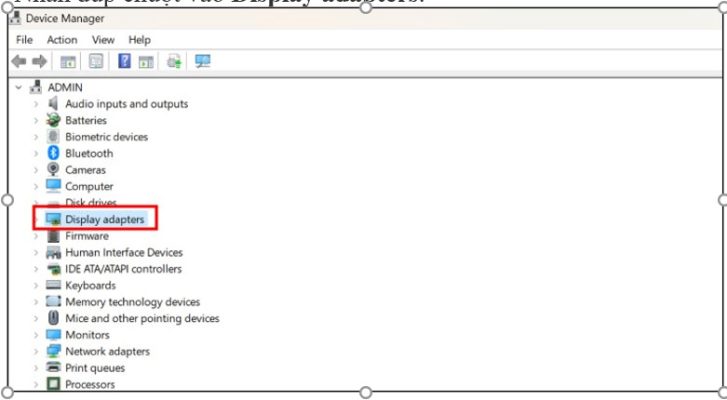
Bước 3:
Nhấn chuột phải vào adapter màn hình > Chọn Disable Device.
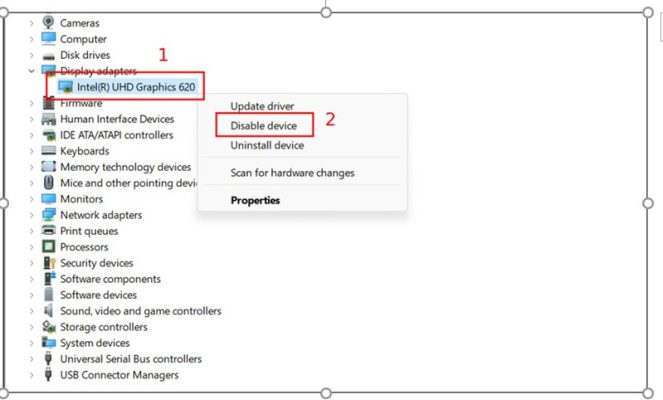
Bước 4:
Trên màn hình xuất hiện thông báo, hãy ấn chọn Yes.
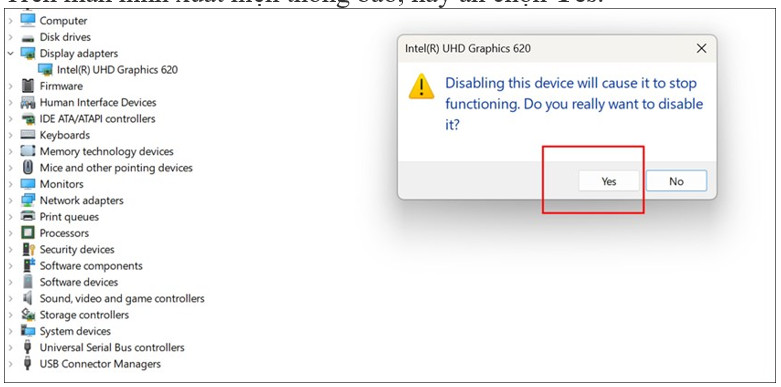
Bước 5:
Nhấn chuột phải vào adapter màn hình thêm một lần nữa > Chọn Enable Device.
Cuối cùng bạn thực hiện thao tác chỉnh lại độ sáng màn hình để kiểm tra lại.
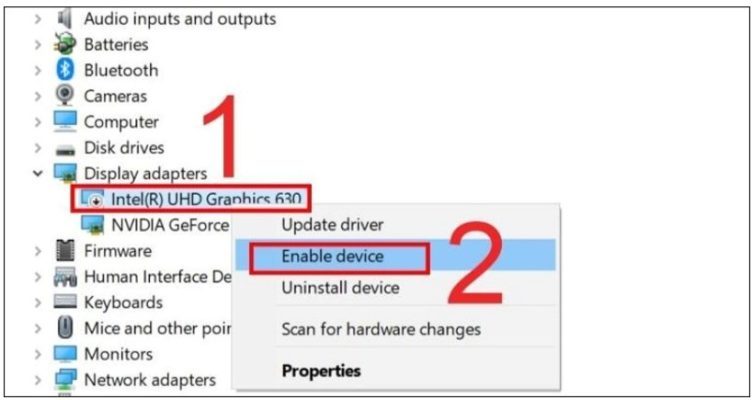
2.3 Cập nhật driver màn hình
Bước 1:
Chọn Device Manager > Chọn tiếp vào Display adapters.
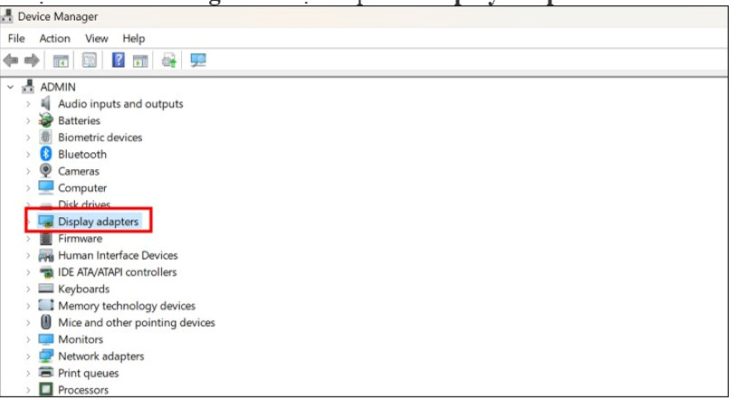
Bước 2:
Tại Adapter màn hình, nhấn chuột phải vào đấy> Chọn tiếp vào mục Update driver.
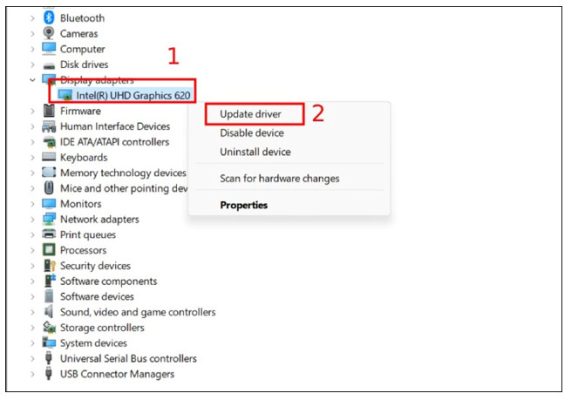
Bước 3:
Chọn Search automatically for updated driver software.
Lúc này Windows sẽ tự động tìm kiếm driver online trên máy tính của bạn. Khi đã hoàn tất tải và cài đặt driver, bạn hãy khởi động lại máy để kiểm tra lại tính năng chỉnh độ sáng màn hình.
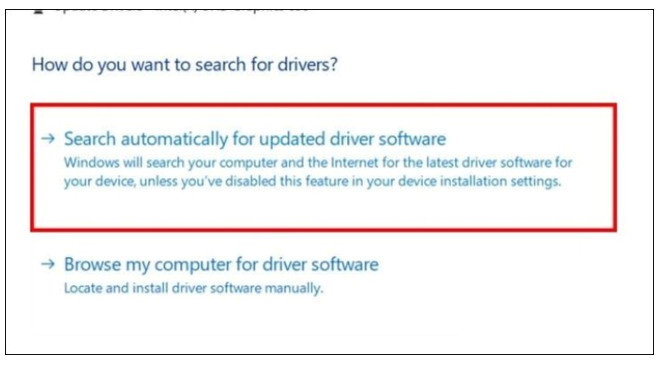
2.4Cài đặt lại driver màn hình
Bước 1:
Chọn Device Manager trên laptop > Chọn Display adapters.
Bước 2:
Nhấn chuột phải vào Adapter màn hình > Chọn Uninstall device.
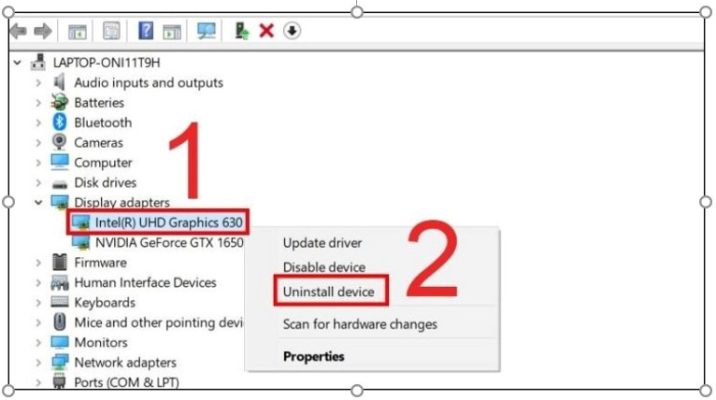
Bước 3:
Tiến hành khởi động lại laptop, lúc này Windows sẽ tự động cài đặt lại driver mới.
Mặt khác, nếu như máy không không tự động cài đặt driver, bạn hãy:
Quay về Device Manager > Chọn tab Action > Chọn Scan for Hardware Changes để Windows tự cài đặt lại driver.
Trên đây là bài viết hướng dẫn cách sửa lỗi không chỉnh được độ sáng màn hình, tin học ATC chúc các bạn thành công!

TRUNG TÂM ĐÀO TẠO KẾ TOÁN THỰC TẾ – TIN HỌC VĂN PHÒNG ATC
DỊCH VỤ KẾ TOÁN THUẾ ATC – THÀNH LẬP DOANH NGHIỆP ATC
Địa chỉ:
Số 01A45 Đại lộ Lê Lợi – Đông Hương – TP Thanh Hóa
( Mặt đường Đại lộ Lê Lợi, cách bưu điện tỉnh 1km về hướng Đông, hướng đi Big C)
Tel: 0948 815 368 – 0961 815 368

Địa chỉ học tin học văn phòng tốt nhất tại Thanh Hóa
Địa chỉ học tin học văn phòng tốt nhất ở Thanh Hóa


