Hoc tin hoc o thanh hoa
Bạn đang cần trang trí bìa cho word? Tin học ATC xin chia sẽ cách làm trong bài viết ngày hôm nay nhé!
1 Cách 1: Sử dụng các mẫu bìa có sẵn của Word
Bước 1:
Bạn vào Microsoft Word 2016. Trên thanh công cụ, bạn chọn tab Chèn (Insert) >> Trang bìa (Cover Page) >> Chọn mẫu bìa phù hợp.
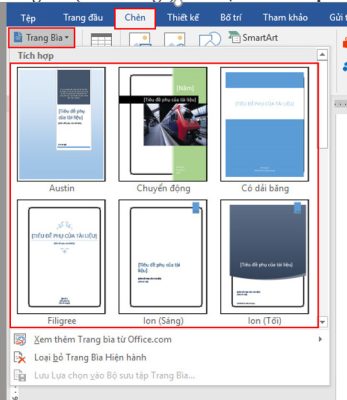
Nếu bạn muốn chèn mẫu bìa tại các vị trí khác. Bạn click chuột phải vào mẫu bìa mình chọn.
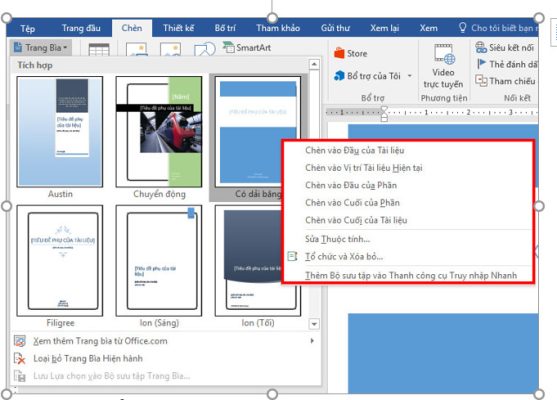
- Chèn vào đầu tài liệu (Insert at Beginning of Document).
- Chèn vào vị trí hiện tại của tài liệu(Insert at Current Document Position).
- Chèn vào đầu của phần (Insert at Beginning of Section).
- Chèn vào cuối phần (Insert at End of Section).
- Chèn vào cuối tài liệu(Insert at End of Document).
Bước 2:
Bạn chỉ cần chỉnh sửa nội dung mẫu bìa của mình theo nhu cầu là hoàn thành.
2.Cách 2: Tạo trang bìa Word bằng cách sử dụng Viền trang (Page Borders)
Bước 1:
Bạn canh lề trang giấy A4 theo chuẩn trình bày văn bản
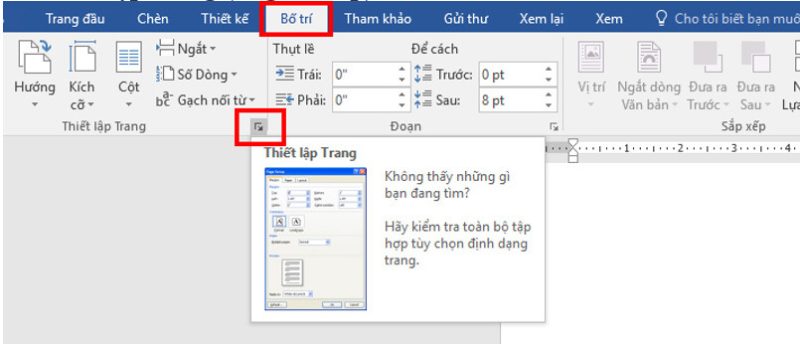
Trên thanh công cụ, bạn chọn Bố trí (Page Layout) >> Chọn biểu tượng tại Thiết lập trang (Page Setup).
Hoặc bạn vào Lề (Margin) >> Chọn Lề tùy chỉnh (Custom Margins).
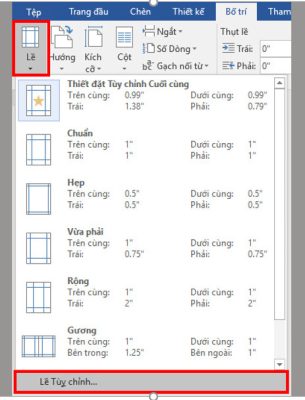
Sau đó, bạn thực hiện tùy chỉnh >> Chọn OK.
Thông số căn lề chuẩn:
- Căn lề trên (Top):2cm – 2,5cm (0.79″ – 0.98″).
- Căn lề dưới (Bottom): 2cm – 2,5cm (0.79″ – 0.98″).
- Căn lề trái (Left):3cm – 3,5cm (1.18″ – 1.38″).
- Căn lề phải (Right):1,5cm – 2cm (0.59″ – 0.79″).
Bước 2:
Thiết lập viền cho trang bìa.
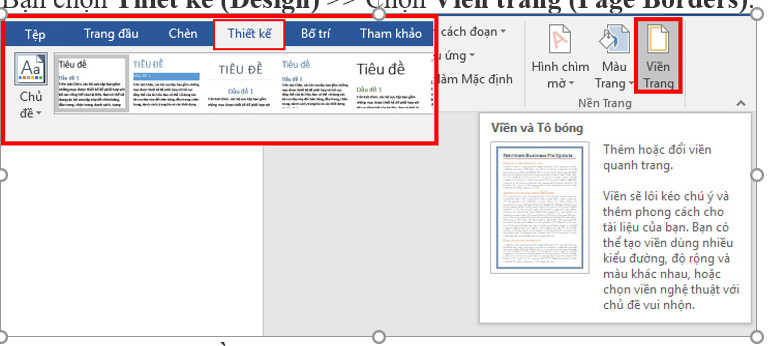
- Bạn chọn Thiết kế (Design)>> Chọn Viền trang (Page Borders).
- Trong hộp thoại Viền và Tô bóng (Borders and Shading).
– Bạn chọn Họa tiết (Art) để tạo viền.
– Tại Áp dụng cho (Apply to) bạn chọn theo nhu cầu.
– Kế đến, chọn Tùy chọn (Options).
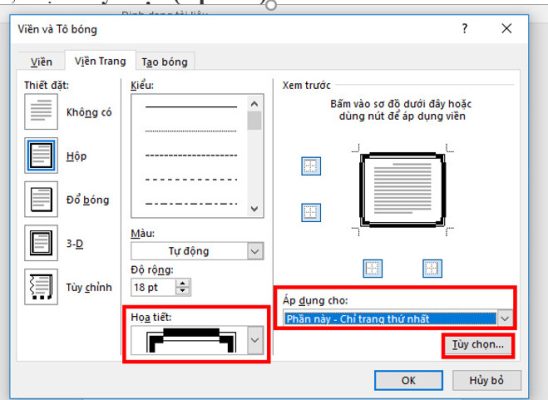
- Trong hộp thoạiTùy chọn viền và tô (Borders and Shading Options).
– Trong mục Đo từ (Measure from), bạn chọn Văn bản (Text).
– Loại bỏ tất cả các đánh dấu.
– Nhấp OK >> OK.
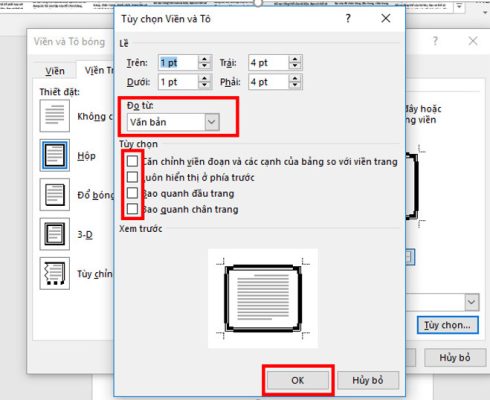
Word 2013 sẽ thực hiện giống Word 2016. Còn đối với Word 2007 và Word 2010, để vào được hộp thoại Borders and Shading bạn làm như sau:
-
Cách 1:
Bạn vào Menus >> Format >> Borders and Shading.
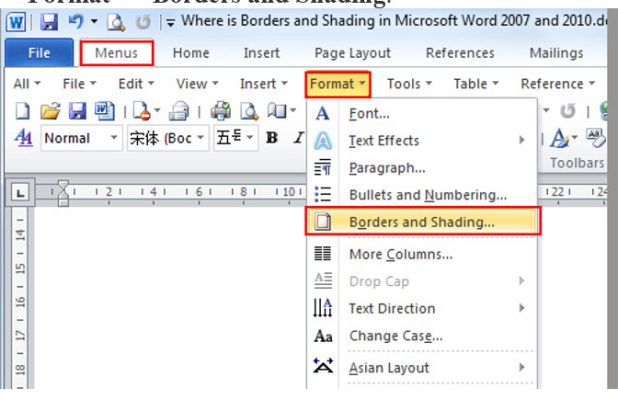
-
Cách 2:
Bạn chọn Home >> Đến nhóm Paragraph >> Tìm nút Border and Shading và chọn trong danh sách thả xuống >> Chọn Border and Shading.
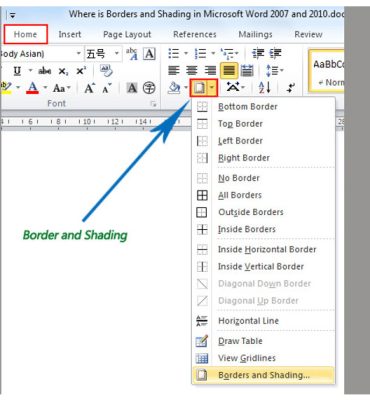
-
Cách 3:
Trog tab Page Layout >> Đến nhóm Page background >> Click chọn Page Borders >> Cửa sổ Borders and Shading sẽ hiện ra.
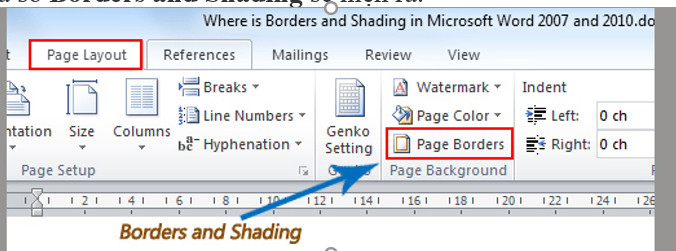
Bước 3: Thêm thông tin cho trang bìa.
- Bạnthêm nội dung trực tiếp vào văn bản hoặc thêm Hộp văn bản (Text Box). Sau đó căn chỉnh cho phù hợp như: In đậm, in nghiêng, gạch chân,…
- Chèn hình ảnh:Bạn vào Chèn (Insert) >> Chọn Hình ảnh (Pictures) hoặc Ảnh trực tuyến (Online pictures) và chọn hình để chèn.
- Chèn ký hiệu:Trong mục Chèn (Insert) >> Chọn Ký hiệu (Symbol) >> Xem nhiều ký hiệu (More Symbol) >> Chọn Phông (Fonts) Wingdings.
-
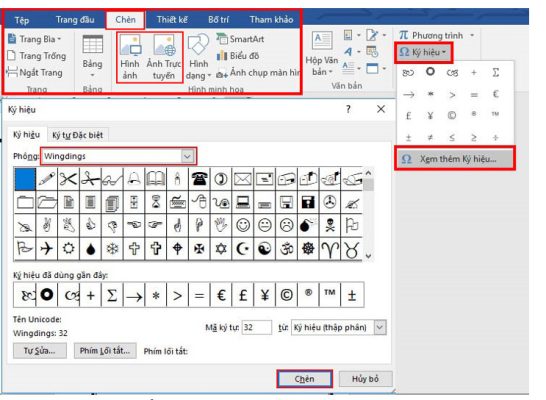
Hoc tin hoc o thanh hoa
Trên đây là bài viết hướng dẫn cách đóng bìa trong word, tin học ATC chúc các bạn thành công nhé!

TRUNG TÂM ĐÀO TẠO KẾ TOÁN THỰC TẾ – TIN HỌC VĂN PHÒNG ATC
DỊCH VỤ KẾ TOÁN THUẾ ATC – THÀNH LẬP DOANH NGHIỆP ATC
Địa chỉ:
Số 01A45 Đại lộ Lê Lợi – Đông Hương – TP Thanh Hóa
( Mặt đường Đại lộ Lê Lợi, cách bưu điện tỉnh 1km về hướng Đông, hướng đi Big C)
Tel: 0948 815 368 – 0961 815 368

Lớp đào tạo tin học văn phòng tốt nhất tại Thanh Hóa
Lớp đào tạo tin học văn phòng tốt nhất ở Thanh Hóa


