Hoc tin hoc o thanh hoa
Nếu bạn không muốn người khác sao chép sử dụng tài liệu word của bạn, bạn sẽ phải dùng đến chức năng watermark. Vậy chức năng này là gì, sử dụng như thế nà? Hãy cùng theo dõi bài viết dưới đây nhé!

Thêm watermark trong Word 2013 và 2016
Bước 1: Mở Microsoft Word mới hoặc tài liệu có sẵn.
Bước 2: Trong Ribbon menu, hãy bấm tab Design.
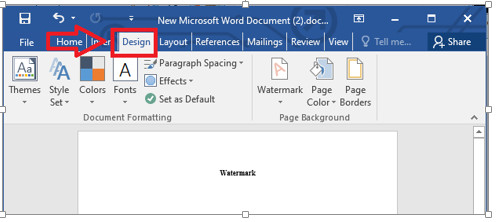
Hãy bấm tab Design
Bước 3: Trong phần Page Background, bấm tùy chọn Watermark.
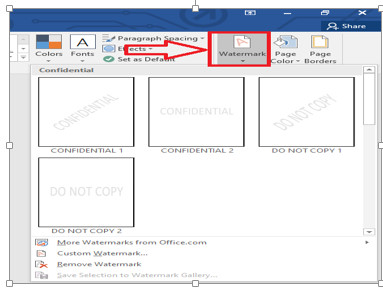
Bấm tùy chọn Watermark trong word
Bước 4: Xuất hiện cửa sổ thả xuống, hãy tìm Watermark bạn muốn thêm và bấm vào Watermark đó.
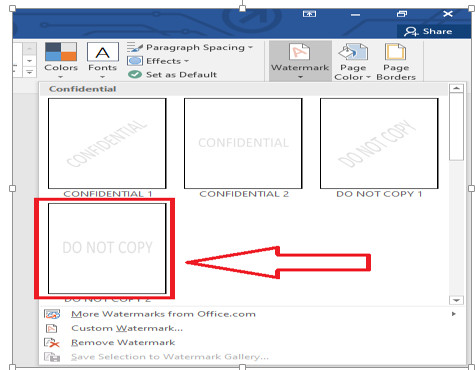
Tìm Watermark bạn muốn thêm và bấm vào Watermark đó
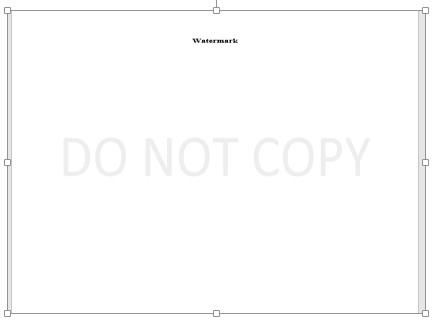
Kết quả sau khi chọn Watermark
Nếu bạn muốn tạo mới Watermark(hình mờ), hãy làm theo các bước dưới đây.
Bước 1: Trong cửa sổ thả xuống xuất hiện sau khi bấm vào tùy chọn Watermark trên tab Design, hãy chọn tùy chọn Custom Watermark trong cửa sổ thả xuống.
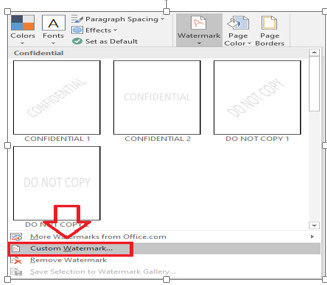
Chọn Custom Watermark
Bước 2: Trong cửa sổ Printed Watermark, hãy chọn tùy chọn Picture watermark hoặc Text watermark.
Bước 3: Nếu Picture watermark được chọn, hãy tìm ảnh bạn muốn dùng dưới dạng watermark(hình mờ), sau đó bấm OK.
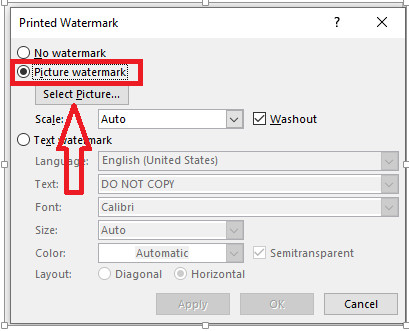
Chọn Select Picture
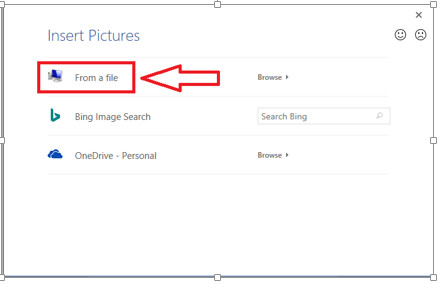
Chọn From a file
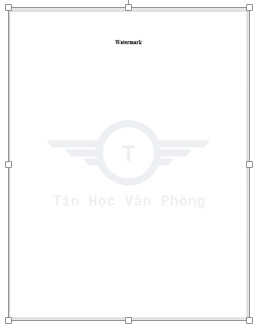
Kết quả sau khi thêm Picture watermark trong word
Bước 4: Nếu Text watermark được chọn, hãy nhập văn bản mờ và phông chữ, kích cỡ và màu sắc của văn bản.
Bấm OK để thêm hình nền mờ văn bản tùy chỉnh.
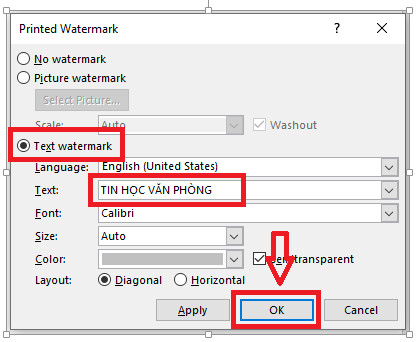
Hãy nhập văn bản mờ và phông chữ, kích cỡ và màu sắc của văn bản. Bấm OK để thêm hình nền mờ văn bản tùy chỉnh
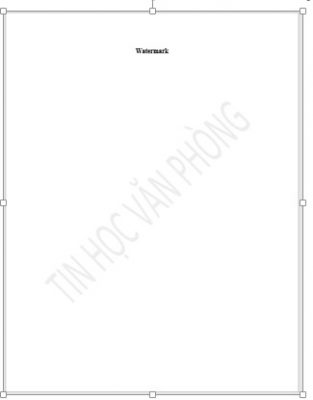
Kết quả sau khi thêm Text watermark trong word
Trong Microsoft Word 2010 và 2007
- Mở Microsoft Word.
- Trong Ribbon menu ở đầu cửa sổ chương trình, hãy bấm tab Page Layout.
- Bấm tùy chọn Watermark.
- Trong cửa sổ thả xuống xuất hiện, hãy tìm hình mờ bạn muốn thêm và bấm vào tùy chọn Watermarkđó.
Nếu bạn muốn tạo Watermark mới, hãy làm theo các bước dưới đây.
- Trong cửa sổ thả xuống hãy bấm vào tùy chọn Watermark trên tab Design, hãy chọn tùy chọn Custom Watermark.
- Trong cửa sổ Printed Watermark, hãy chọn tùy chọn Picture watermarkhoặc Text watermark.
- Nếu Picture watermarkđược chọn, hãy tìm ảnh bạn muốn dùng dưới dạng watermark, sau đó bấm OK.
- Nếu Text watermarkđược chọn, hãy nhập văn bản mờ và phông chữ, kích cỡ và màu sắc của văn bản. Bấm OK để thêm watermark trong word.
Trên đây là bài viết hướng dẫn cách tạo watermark trong word. Chúc các bạn thành công!

Nếu bạn có muốn học tin học văn phòng, mời bạn đăng ký tham gia khóa học của chúng tôi tại:
TRUNG TÂM ĐÀO TẠO KẾ TOÁN THỰC TẾ – TIN HỌC VĂN PHÒNG ATC
DỊCH VỤ KẾ TOÁN THUẾ ATC – THÀNH LẬP DOANH NGHIỆP ATC
Địa chỉ:
Số 01A45 Đại lộ Lê Lợi – Đông Hương – TP Thanh Hóa
( Mặt đường Đại lộ Lê Lợi, cách bưu điện tỉnh 1km về hướng Đông, hướng đi Big C)
Tel: 0948 815 368 – 0961 815 368

Học tin học văn phòng tại Thanh Hóa
Trung tâm dạy tin học văn phòng thực hành tốt nhất tại Thanh Hóa
Trung tâm dạy tin học văn phòng thực hành tốt nhất ở Thanh Hóa
Trung tam day tin hoc van phong thuc hanh tot nhat tai Thanh Hoa
Trung tam day tin hoc van phong thuc hanh tot nhat o Thanh Hoa
Trung tâm dạy tin học văn phòng tốt nhất tại Thanh Hóa
Trung tâm dạy tin học văn phòng tốt nhất ở Thanh Hóa


