Lớp học tin học văn phòng ở Thanh Hóa
Nhiều bạn vẫn đang lúng túng không biết tính phần trăm trong excel như thế nào.
Chúng ta hãy cùng tìm hiểu nhé!
Để ATC mách bạn nha…
Cách tính phần trăm trong Excel
Tính phần trăm trong excel là một câu hỏi mà nhiều người thắc mắc, bởi vì Excel không có hàm hỗ trợ tính phần trăm.
Nhưng chúng ta hoàn toàn có thể sử dụng các phương pháp tính toán khác nhau để hoàn thành công việc tính phần trăm này.
Hãy cùng ATC tìm hiểu về các cách tính phần trăm trong Excel với nhiều kiểu khác nhau nhé.
1. Tính phần trăm của mỗi phần tử trong một tổng
Đây là một trong những kiểu tính phần trăm phổ biến mà chúng ta hay gặp nhất.
Tính tỉ lệ của một phần trong tổng số toàn phần. Bạn có thể thấy rõ ràng hơn ở bảng dưới đây.
Một tổng có tất cả 3 phần tử A B và C, ta tính tỉ lệ phần trăm của từng phần A B C.
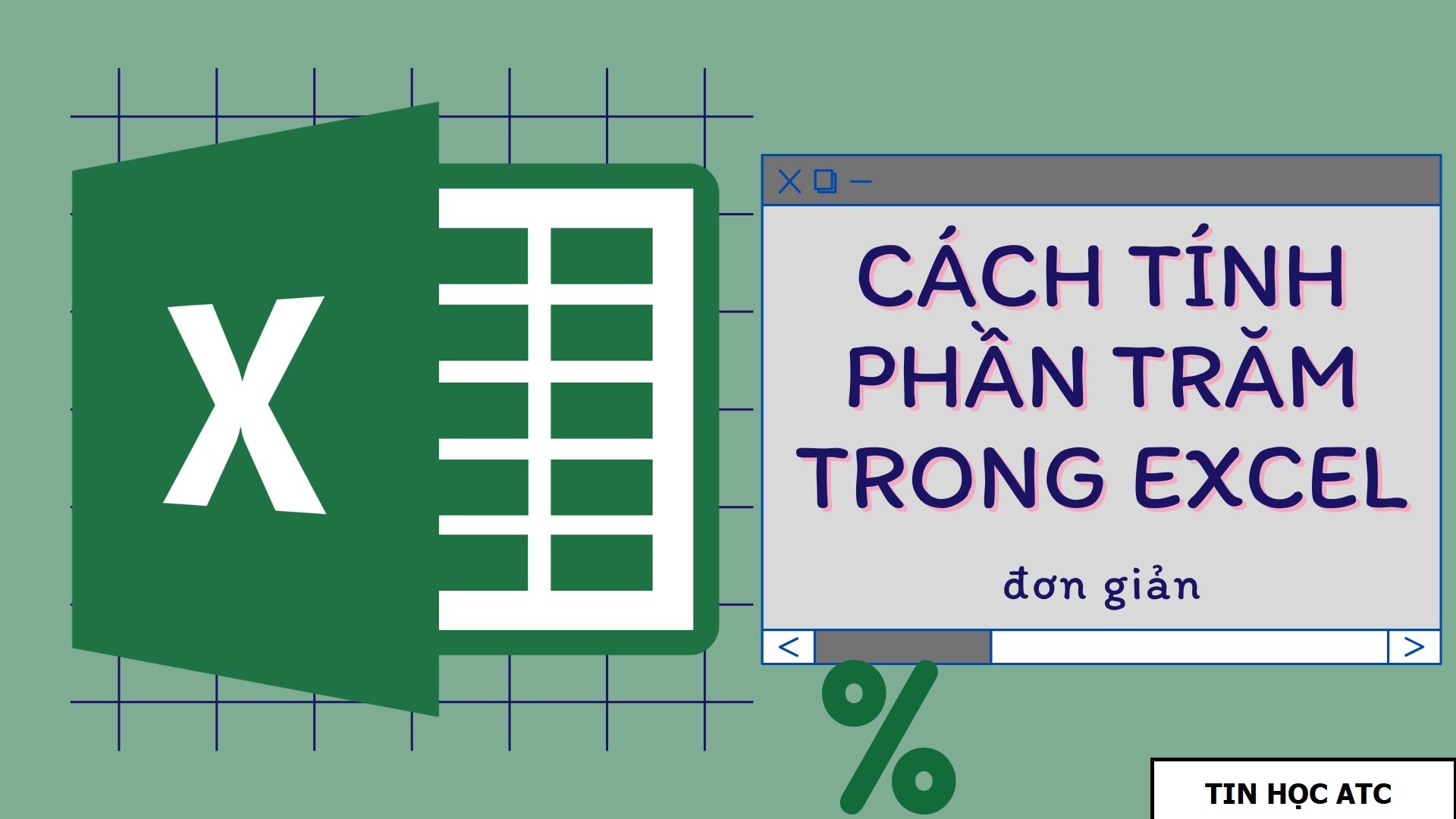
Cách tính:
Với tỷ lệ phần trăm của A, ta lấy thương số của phần tử A với tổng số.
Với những bảng nhiều dữ liệu với danh sách phải tính dài dằng dặc, bạn có thể copy công thức tính xuống bằng cách chọn ô chứa phép tính (trong ví dụ là ô F2), sau đó để chuột vào góc tay phải bên dưới (chỗ có dấu chấm vuông màu xanh) rồi bấm giữ và kéo xuống hoặc đơn giản là click đúp một cái.
Như vậy bạn đã thực hiện quá trình copy cách tính phần trăm xuống tất cả các dòng dưới.
Tiếp theo là làm phép tính phần trăm cho cột B và C.
Bạn có thể ghi lại phép tính đầu cho hai cột này nhưng nếu có quá nhiều phần tử trong tổng (chứ không chỉ có 3 cái A B C như trong ví dụ),
ATC xin chia sẻ cho các bạn một cách copy công thức theo hàng ngang.
Đầu tiên bạn click chọn vào ô chứa công thức (ô F2 trong ví dụ), để con trỏ chuột nằm ở ngay sau mẫu số Tổng cần giữ nguyên (ô E2 chứa Tổng).
Sau đó bấm F4 một lần để cố định ô tham số này lại.
Nghĩa là khi copy công thức, ô tham số chứa Tổng này sẽ được giữ nguyên chứ không thay đổi theo hàng ngang giống tử số (các ô chứa phần tử A B C…).
Sau đó, làm gần tương tự với cách copy hàng dọc. Để chuột vào góc dưới bên phải, bấm giữ và kéo đến cuối hàng
Sau đó bạn lại có thể thực hiện việc copy công thức theo hàng dọc như cách đã làm với cột A.
Sau khi tính toán xong, như các bạn thấy ta nhận được các kết quả là số thập phân như trên ảnh chứ không phải dạng phần trăm như chúng ta vẫn quen thuộc. Việc cần làm tiếp theo là biến chúng thành dạng %.
Bạn bôi đen toàn bộ mảng dữ liệu cần biến đổi ra %, sau đó mở ribbon Home, tìm trong phần Number có biểu tượng hình % (Percent Style) rồi click vào đó. Hoặc bạn có thể sử dụng tổ hợp phím Ctrl + Shift + %.
Nhưng cách làm này sẽ cho ra chỉ số % không chi tiết đến phần thập phân, tức là nó sẽ làm tròn đến hàng số nguyên trước dấu phẩy luôn. Bạn có thể thấy ngay ở dòng đầu trong ví dụ, phần trăm của các phần không được ăn khớp với nhau vì làm tròn.
Nếu cần một bảng tính chính xác hơn, bạn có thể lựa chọn biến đổi % theo cách sau đây:
Ô cửa sổ chức năng Format Cells tab Number cho phép bạn cài đặt kiểu dữ liệu số cho các ô. Kiểu phần trăm % nằm trong Percentage (có nghĩa là phần trăm).
Decimal places là chỉ số thập phân bạn muốn hiển thị. Để là 1 thì số thập phân hiện ra là 1 số sau dấu phẩy, để là 2 thì 2 số thập phân sau dấu phẩy sẽ hiện ra.
Sau khi chọn xong, bạn bấm OK để biến đổi về kiểu phần trăm.

Lớp học tin học văn phòng tại Thanh Hóa
Địa chỉ: Số 01A45 Đại Lộ Lê Lợi – Đông Hương – TP Thanh Hóa
( cách Bưu Điện tỉnh Thanh Hoá 1km về hướng đông, hướng đi BigC).
☎ Hotline: 0948.815.368 – 0961.815.368
Lop hoc tin hoc van phong tai Thanh Hoa
Lop hoc tin hoc van phòng o Thanh Hoa
Trung tâm tin học văn phòng ở Thanh Hóa
Học tin học văn phòng tại Thanh Hóa


