Học tin học cấp tốc ở thanh hóa
Bạn đã biết căn lề trang giấy khi in hai mặt chưa? Làm thế nào để chúng đối xứng nhau? Mời bạn tham khảo bài viết dưới đây để biết cách làm.
-
Cách căn lề in 2 mặt trong Word đối xứng nhau
Bước 1:
Mở File Word cần căn lề rồi chọn thẻ Layout trên thanh menu > Chọn mục Margins > Chọn Custom Margins.
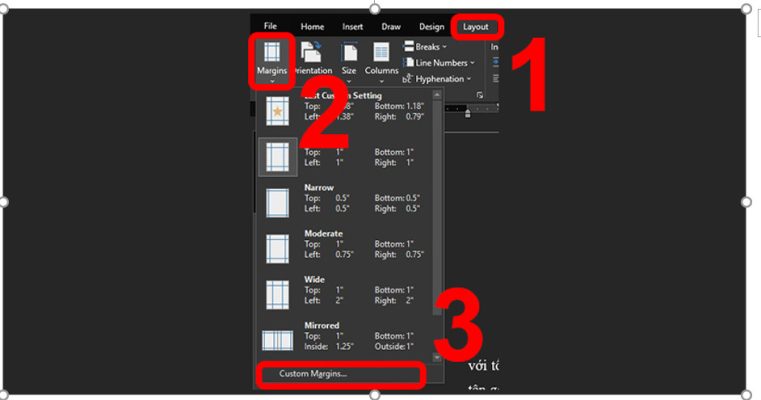
Đối với phiên bản Microsoft Word từ 2010 trở về trước, các thao tác thực hiện như sau: Truy cập thẻ Layout > Chọn biểu tượng mũi tên ở góc dưới bên phải mục Page Setup.
Bước 2:
– Top (lề trên): 2.5cm.
– Bottom (lề dưới): 2.5cm.
– Inside (lề trong): 3.5cm.
– Outside (lề ngoài): 1.5cm.
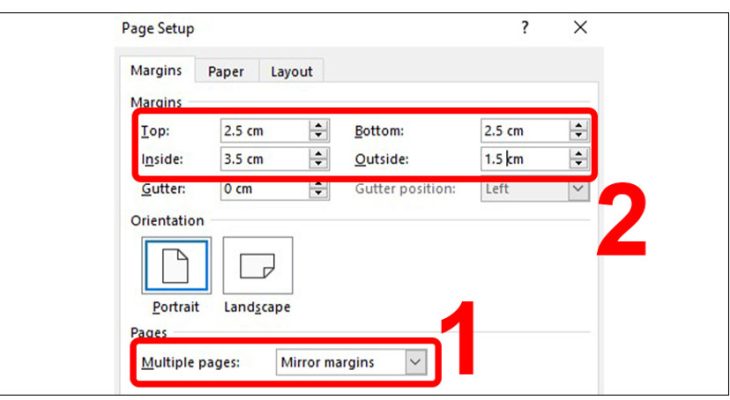
Bước 3:
Chuyển sang tab Paper và chọn khổ giấy A4 ở mục Paper size > Chọn OK để hoàn thành việc căn lề.
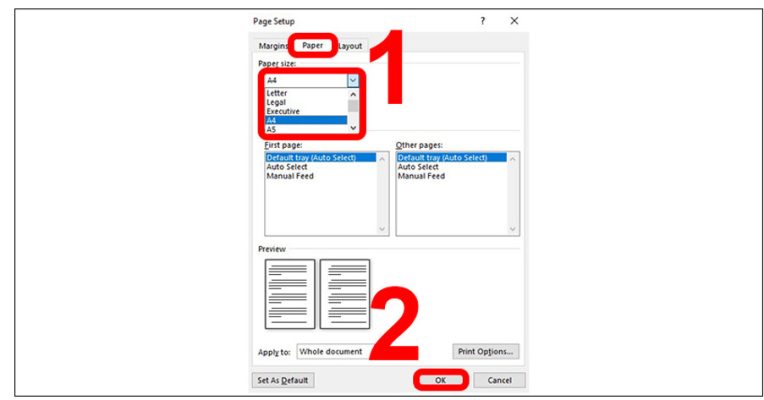
Bước 4:
Sau khi căn lề xong, bạn truy cập thẻ View và chọn Multiple Pages. Khi này, bạn sẽ được xem trước trang in 2 mặt sẽ ra sao.
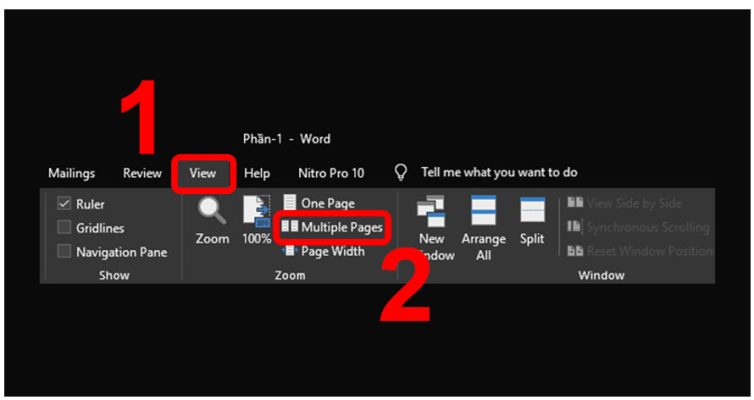
-
Một số lưu ý khi căn lề khớp nhau để in trong Word
Sau khi đã thực hiện căn lề cho File Word, bạn cũng cần phải thiết lập lại các lệnh khi mở hộp tùy chỉnh in. Bạn bấm tổ hợp phím Ctrl + P để mở bảng in:
– Chọn lệnh Manually Print on Both Side. Khi chọn lệnh này, một bên của trang sẽ được in và bạn cần tải lại trang vào máy in để in mặt khác.
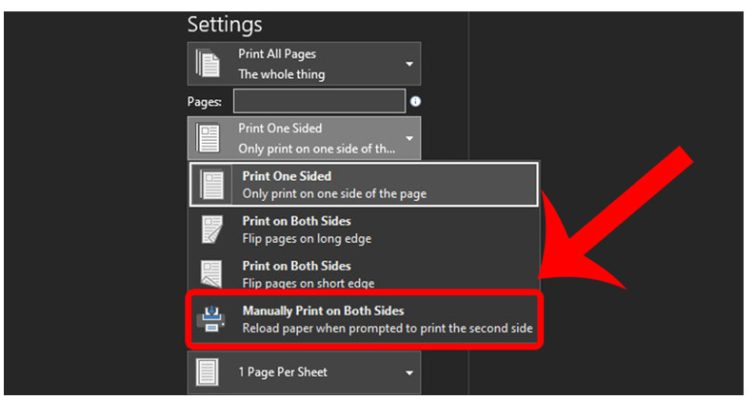
– Chọn lệnh Print on Both Sides. Nếu sử dụng tùy chọn này, máy in của bạn sẽ tải lại và in tự động ở mặt thứ hai.
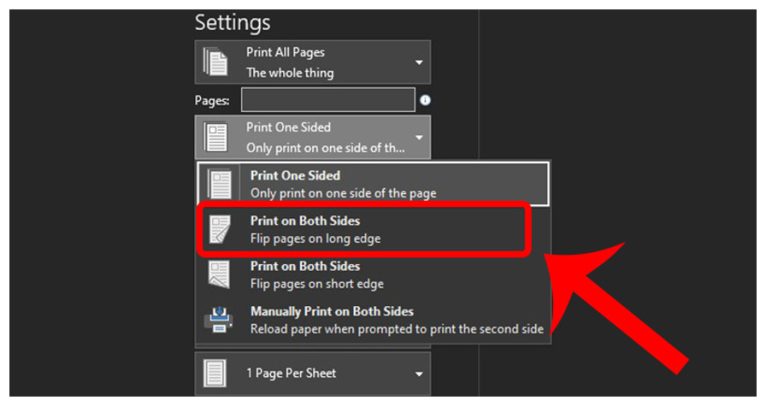
Trên đây là hướng dẫn cách in hai mặt khớp nhau trong word, tin học ATC chúc các bạn thành công!

TRUNG TÂM ĐÀO TẠO KẾ TOÁN THỰC TẾ – TIN HỌC VĂN PHÒNG ATC
DỊCH VỤ KẾ TOÁN THUẾ ATC – THÀNH LẬP DOANH NGHIỆP ATC
Địa chỉ:
Số 01A45 Đại lộ Lê Lợi – Đông Hương – TP Thanh Hóa
( Mặt đường Đại lộ Lê Lợi, cách bưu điện tỉnh 1km về hướng Đông, hướng đi Big C)
Tel: 0948 815 368 – 0961 815 368

Dia chi day tin hoc van phong uy tin tai Thanh Hoa
Dia chi day tin hoc van phong uy tin o Thanh Hoa


