Hoc tin hoc o thanh hoa
Bạn đã bao giờ gặp tình trạng excel của bạn bị giới hạn dòng và cột? Vậy nguyên nhân do đâu và cách sửa như thế nào? Mời bạn theo dõi bài viết sau nhé!
-
Nguyên nhân:
Thông thường, để giới hạn hàng và cột trong Excel có 2 cách phổ biến là:
- Ẩn hàng và cột
- Sử dụng VBA để giới hạn số dòng và cột
Admin sẽ hướng dẫn chi tiết cách giới hạn và cách bỏ giới hạn cột/dòng trong Excel như dưới đây. Tùy theo nhu cầu của mình, anh em hãy áp dụng cách phù hợp nhất nhé!
-
Hướng dẫn cách ẩn và bỏ ẩn hàng và cột trong Excel
B1:
Tại cửa sổ Excel đang mở, bạn tìm đến hàng cuối cùng mà mình muốn hiển thị. Ví dụ của admin là hàng 15 chẳng hạn. Sau đó, bạn nhấn vào tiêu đề số 15 để chọn toàn bộ hàng này.
B2:
Tiếp tục, bạn nhấn giữ phím Shift và Ctrlđồng thời nhấn phím mũi tên hướng xuống. Thao tác này sẽ giúp chọn tất cả các hàng còn lại của bảng tính.
B3:
Nhấn vào tab Home> Tìm đến khu vực Cells > Nhấn chọn vào Format > Khi danh sách các tùy chọn hiển thị thì nhấn chọn Hide & Unhide > Chọn Hide Rows để ẩn hàng đã chọn > Như vậy, các hàng bạn đã chọn sẽ được ẩn đi.
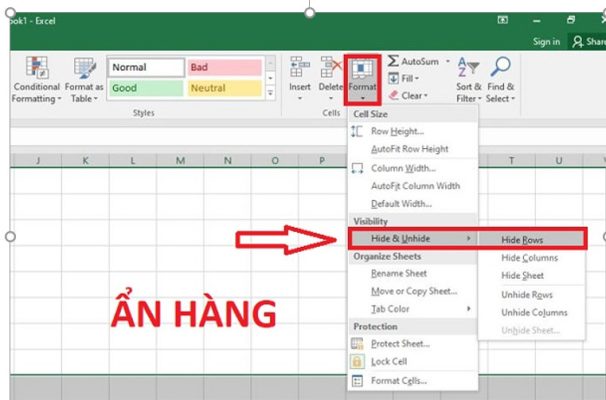
LƯU Ý: Để ẩn cột, bạn thực hiện các bước tương tự như có một số thay đổi là: Chọn cột cuối cùng bạn muốn hiển thị > Nhấn giữ Shift và Ctrl và bấm phím mũi tên phải > Home > Hide & Unhide > Hide Columns (Ẩn cột) là xong.
-
Cách để bỏ ẩn hàng và cột trong Excel đơn giản
Nếu bạn muốn bỏ ẩn hàng và cột với cách này, thì bạn chỉ cần:
- Nhấn vào tiêu đề của hàng cuối cùng để chọn toàn bộ hàng > Nhấn chuột phải vào tiêu đề hàng và chọn Unhide> Các hàng đang bị ẩn sẽ hiển thị trở lại.
- Nhấn vào tiêu đề của cột cuối cùng đang hiển thị để chọn toàn bộ cột > Nhấn chuột phải vào tiêu đề cột rồi chọn Unhide> Các cột bị ẩn sẽ hiển thị trở lại.
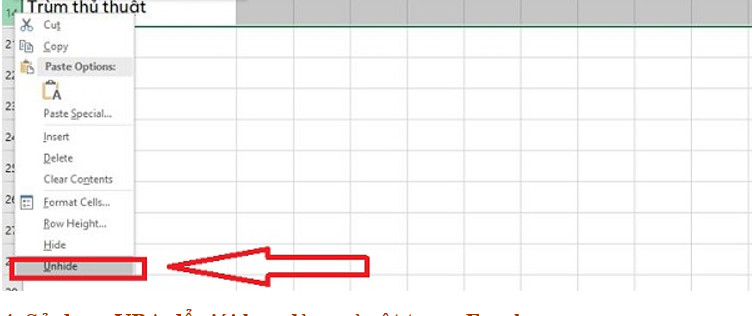
-
Sử dụng VBA để giới hạn dòng và cột trong Excel
Một cách khác nữa là bạn có thể sử dụng mã VBA để giới hạn dòng và cột trong Excel. Cách này sẽ tắt tính năng cuộn nên bạn không thể cuộn khỏi phạm vi đã chỉ định. Các bước thực hiện chính là:
B1:
Tại trang tính đang mở, bạn nhấn chuột phải vào tên của sheet (ví dụ như sheet 1 theo mặc định) > Khi danh sách hiển thị thì chọn View Code.
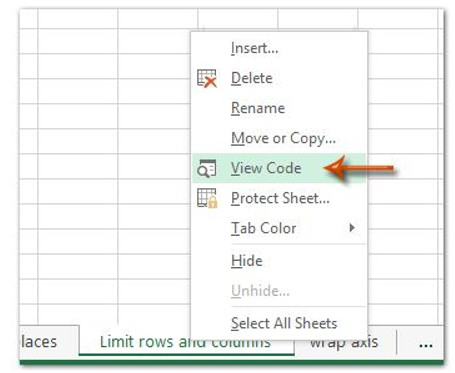
B2:
Cửa sổ Microsoft Visual Basic for Application sẽ hiển thị > Bạn nhấn vào tab View> Properties Window (nếu thấy Properties đã được mở thì bạn bỏ qua bước này nha)
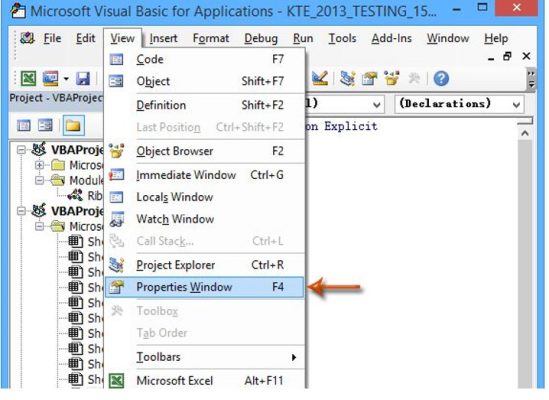
B3:
Tìm phần ScrollAreaở menu bên trái > Nhấp vào ô trống bên cạnh và nhập giới hạn bạn cần vào (ví dụ ở đây là A1:D10) > Thay đổi xong thì nhấn File > Save để lưu lại.
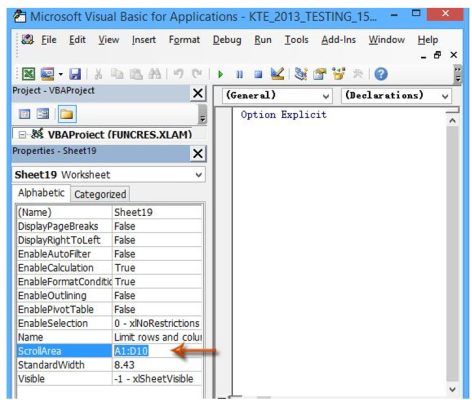
B4:
Sau khi lưu lại xong thì bạn nhấn File > Close and Return to Microsoft Excelđể thoát và như vậy, file Excel của bạn bây giờ chỉ giới hạn trong phạm vi cho phép.
Cách bỏ giới hạn cột trong Excel hoặc hàng trong Excel đối với trường hợp này là: Bạn thực hiện các bước tương tự và bỏ giới hạn ở mục ScrollArea là xong.
Trên đây là bài viết hướng dẫn cách sửa lỗi excel bị giới hạn dòng, cột, tin học ATC hi vọng bài viết hữu ích cho bạn đọc.
Chúc các bạn ứng dụng tốt nhé!

TRUNG TÂM ĐÀO TẠO KẾ TOÁN THỰC TẾ – TIN HỌC VĂN PHÒNG ATC
DỊCH VỤ KẾ TOÁN THUẾ ATC – THÀNH LẬP DOANH NGHIỆP ATC
Địa chỉ:
Số 01A45 Đại lộ Lê Lợi – Đông Hương – TP Thanh Hóa
( Mặt đường Đại lộ Lê Lợi, cách bưu điện tỉnh 1km về hướng Đông, hướng đi Big C)
Tel: 0948 815 368 – 0961 815 368

Lớp học tin học văn phòng uy tín tại Thanh Hóa
Lớp học tin học văn phòng uy tín ở Thanh Hóa


