Lớp tin học văn phòng ở Thanh Hóa
Bạn muốn tạo khung viền cho văn bản, mời bạn theo dõi bài viết sau nhé!

Bước 1: Đầu tiên các bạn cần mở văn bản cần tạo khung. Sau đó chọn thẻ Insert trên thanh Ribbon. Tiếp theo chọn biểu tượng Shapes tại mục Illustrations. Sau đó chọn hình dạng khung muốn tạo theo các dạng ở bên dưới, thường là hình chữ nhật.
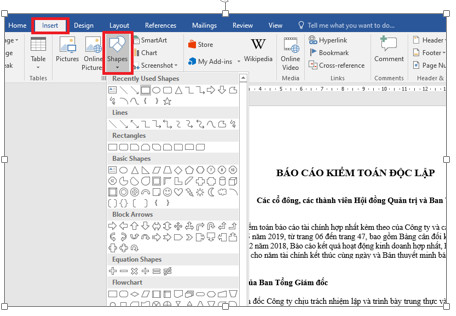
Bước 2: Sau khi chọn được hình vừa ý, các bạn kéo hình trọn khoảng văn bản của mình.
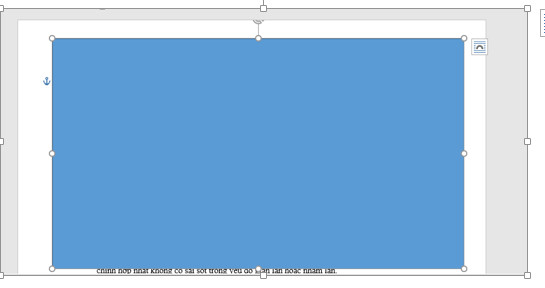
Bước 3: Sau khi kéo hình xong, các bạn nhấn chuột chọn hình vừa tạo. Sau đó chọn thẻ Format trên thanh Ribbon. Chọn tiếp Shape Fill rồi chọn No Fill. Lúc này hình vừa tạo sẽ trong không còn che văn bản của bạn nữa. Chỉ còn khung viền hiển thị.
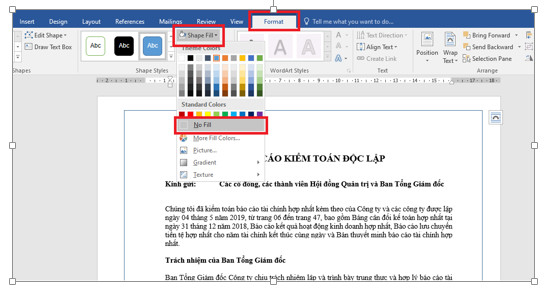
Bước 4: Chọn màu cho khung viền
Để chọn màu khung viền, các bạn chọn thẻ Format trên thanh Ribbon. Sau đó chọn Shape Outline tại mục Shape Styles. Bây giờ các bạn có thể chọn màu cho khung viền tại mục Theme Colors. Hoặc các bạn có thể chọn More Outline Colors… để tạo nhiều màu hơn.
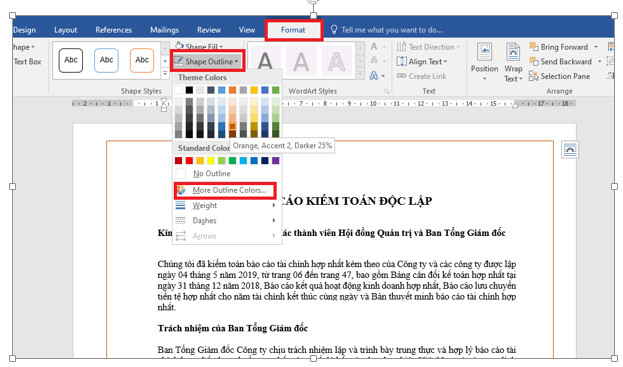
Bước 5: Tạo hiệu ứng khung viền
Để tạo hiệu ứng cho khung viền, các bạn chọn thẻ Format trên thanh Ribbon. Sau đó chọn Shape Effects => chọn các hiệu ứng cho khung viền của mình ở mục hiện ra.
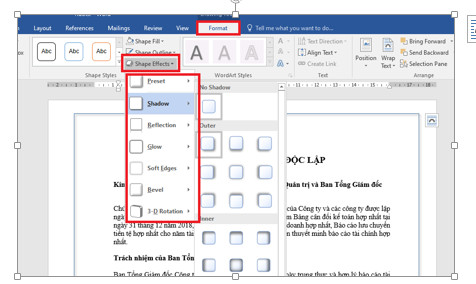
Trên đây là bài viết hướng dẫn cách tạo khung viền cho văn bản trong word, chúc các bạn ứng dụng thành công.

Nếu bạn có muốn học tin học văn phòng, mời bạn đăng ký tham gia khóa học của chúng tôi tại:
TRUNG TÂM ĐÀO TẠO KẾ TOÁN THỰC TẾ – TIN HỌC VĂN PHÒNG ATC
DỊCH VỤ KẾ TOÁN THUẾ ATC – THÀNH LẬP DOANH NGHIỆP ATC
Địa chỉ:
Số 01A45 Đại lộ Lê Lợi – Đông Hương – TP Thanh Hóa
( Mặt đường Đại lộ Lê Lợi, cách bưu điện tỉnh 1km về hướng Đông, hướng đi Big C)
Tel: 0948 815 368 – 0961 815 368

Địa chỉ học tin học văn phòng ở Thanh Hóa
Dia chi hoc tin hoc van phong uy tín o Thanh Hoa
Dia chi hoc tin hoc van phong o Thanh Hoa


