Trung tâm tin học ở thanh hóa
Nếu bạn muốn xem Product Key của window 10 nhanh chóng, mời bạn tham khảo bài viết dưới đây để biết cách làm nhé!
-
Dùng lệnh của Command Prompt
Bạn có thể sử dụng Command Prompt để tra cứu Product Key của mình.
Bạn có thể tìm ứng dụng “Command Prompt” trong hộp thoại tìm kiếm hoặc tìm “CMD” và
chạy phần mềm này dưới quyền quản trị viên. Ngoài Command Prompt bạn cũng có thể dùng PowerShell để làm việc này.
Tại giao diện chính của Command Prompt, bạn cần nhập dòng lệnh sau:
wmic path softwarelicensingservice get OA3xOriginalProductKey
Sau khi nhập thành công, bạn có thể nhấn Enter, sau đó Product Key của bạn sẽ hiện lên màn hình với 25 ký tự.
Cách này sẽ giúp bạn biết được key bản quyền của máy mình, từ đó có thể hiểu hơn về thiết bị của mình.
Nếu như bạn đã thêm phần key bản quyền theo cách khác, ví dụ như bản digital thì sẽ cần một
cách thức khác để có thể xem được key bản quyền của mình.
-
Dùng phần mềm bên thứ ba
Với lệnh phía trên sẽ không hoạt động cho tất cả mọi người dùng và vì vậy, trong trường hợp bạn sử dụng nhưng không thấy được product key thì sử dụng phần mềm bên thứ ba sẽ là giải pháp.
ShowKeyPlus hiện đang là giải pháp thông dụng nhất và có mặt trên Microsoft Store nên bạn hoàn toàn có thể tin cậy sử dụng phần mềm này để kiểm tra product key.
Phần mềm này sẽ hiển thị cùng lúc cả 2 loại là key cài đặt vào máy hoặc là key OEM, nên sẽ khá đầy đủ.
-
Sử dụng công cụ Windows Registry
Đây là cách làm được người dùng khám phá ra với cách làm cũng khá đơn giản.
Bạn cần sử dụng Notepad để tạo một Text Document. Bằng cách thoát ra màn hình
Desktop, chọn tạo Text Document, sau đó Copy và Paste đoạn nội dung sau vào trong Notepad
Set WshShell = CreateObject(“WScript.Shell”)MsgBox ConvertToKey(WshShell.RegRead(“HKLM\SOFTWARE\Microsoft\Windows NT\CurrentVersion\DigitalProductId”))Function ConvertToKey(Key)Const KeyOffset = 52i = 28Chars = “BCDFGHJKMPQRTVWXY2346789″DoCur = 0x = 14DoCur = Cur * 256Cur = Key(x + KeyOffset) + CurKey(x + KeyOffset) = (Cur \ 24) And 255Cur = Cur Mod 24x = x -1Loop While x >= 0i = i -1KeyOutput = Mid(Chars, Cur + 1, 1) & KeyOutputIf (((29 – i) Mod 6) = 0) And (i <> -1) Theni = i -1KeyOutput = “-” & KeyOutputEnd IfLoop While i >= 0ConvertToKey = KeyOutputEnd Function
Sau khi tạo xong bạn cần Save As > chọn định dạng ở All Files và đặt tên file bất kì với định dạng ‘.vbs’,
ví dụ ảnh bên dưới đang đặt là ‘productkey.vbs’
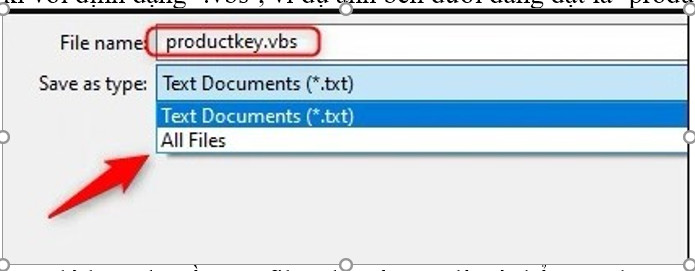
Sau đó bạn chỉ cần mở file .vbs vừa tạo là có thể xem được product key đã thêm vào bên trong máy.
Trên đây là phần hướng dẫn cách xem Product Key trên windown 10, tin học ATC hi vọng hữu ích đối với bạn đọc.
Chúc các bạn thành công!

TRUNG TÂM ĐÀO TẠO KẾ TOÁN THỰC TẾ – TIN HỌC VĂN PHÒNG ATC
DỊCH VỤ KẾ TOÁN THUẾ ATC – THÀNH LẬP DOANH NGHIỆP ATC
Địa chỉ:
Số 01A45 Đại lộ Lê Lợi – Đông Hương – TP Thanh Hóa
( Mặt đường Đại lộ Lê Lợi, cách bưu điện tỉnh 1km về hướng Đông, hướng đi Big C)
Tel: 0948 815 368 – 0961 815 368

Lớp tin học văn phòng thực tế ở Thanh Hóa
Lop tin hoc van phong thuc te tai Thanh Hoa


