Hoc tin hoc thuc hanh tai thanh hoa
Nguyên nhân gây ra lỗi khoảng trắng cuối trang khi in excel là gì? Cách sửa như thế nào? Mời bạn cùng tham khảo nhé!
I. Nguyên nhân in Excel bị khoảng trắng cuối trang là gì?
1.1 : Vùng in được thiết lập quá lớn
Việc đầu tiên bạn nên nghĩ đến là do bạn đã thiết lập vùng in quá lớn. Excel có thể đang lấy cả những ô trống phía dưới hoặc bên cạnh vào vùng in (Print Area) theo như thiết lập của bạn.
Và kể cả khi ô trống, Excel vẫn in toàn bộ vùng đã được chọn, tạo ra khoảng trắng ở cuối trang.
1.2: Còn dữ liệu ẩn hoặc dữ liệu bị xóa
Bạn đã cho rằng mình đã xóa dữ liệu trong ô, tuy nhiên thì Excel vẫn có thể ghi nhớ các ô từng chứa dữ liệu.
Đây là nguyên nhân khiến cho phạm vi vùng dữ liệu mở rộng không cần thiết. Thông trường, lỗi hay xảy ra khi bạn chỉ xóa nội dung trong hàng/cột mà không xóa luôn hàng hay cột đó.
1.3: Thiết lập lề (Margins) hoặc khoảng cách Header/Footer quá lớn
Ngoài các nguyên nhân trên, trong trường hợp lề dưới (Bottom Margin) hoặc khoảng cách giữa nội dung và Footer bị đặt quá lớn, phần nội dung bị đẩy lên trên thì cũng là nguyên nhân gây ra khoảng trắng ở cuối trang.
1.4: Page Break (ngắt trang) chưa đúng vị trí
Một nguyên nhân nữa là có thể do Excel tự động hoặc thủ công chia trang (Page Break) không đúng vị trí, làm trang in bị thừa một khoảng trắng cuối trang.
1.5: Tùy chọn “Fit to Page” chưa phù hợp
Trong trường hợp bạn sử dụng tính năng Fit Sheet on One Page hoặc Fit All Columns on One Page mà không thiết lập chuẩn, Excel sẽ tự động co giãn nội dung.
Điều này có thể làm lệch bố cục và khiến cho in Excel bị dư trang trắng.
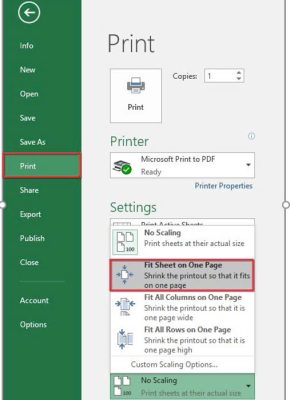
Bên cạnh đó, chế độ Page Layout hoặc Page Break Preview đang để vùng hiển thị vượt quá nội dung thực tế cũng là lý do khiến cho vùng in bị “quá lớn”.
II. Chi tiết cách khắc phục lỗi in Excel bị khoảng trắng cuối trang
Cách xóa trang trắng trong Excel khi in không quá phức tạp, dưới đây là những gì bạn cần làm để fix lỗi khoảng trắng khi in trong Excel.
1/ Thiết lập lại vùng in
Đầu tiên, bạn cần vào Page Layout > Sau đó chọn Print Area > Chọn vào Clear Print Area để xóa hết vùng in cũ.
Khi đã xóa toàn bộ vùng in cũ xong, bạn cần chọn lại vùng cần in bằng cách: Vào Print Area > Set Print Area để thiết lập mới.
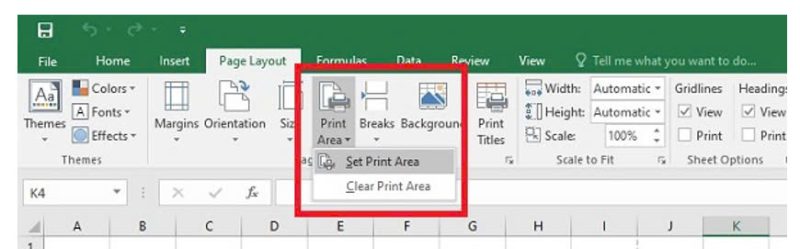
2/ Xóa hàng/cột trống phía dưới và bên cạnh
Như admin đã chia sẻ, khả năng cao là bạn chỉ xóa nội dung ở hàng/cột chứ không phải xóa hàng/cột đó.
Do vậy, mới gây ra tình trạng có khoảng trắng khi in. Bạn nên kiểm tra và chọn các hàng hoặc cột trống dư thừa > Nhấn Chuột phải > Chọn Delete.
Lưu ý: Chọn Delete Rows hoặc Delete Columns chứ không chỉ Clear Contents (vì Excel vẫn tính vùng ô trống đó nếu chỉ xoá nội dung).
3/ Kiểm tra và điều chỉnh Page Break (ngắt trang)
Bạn cũng nên xem và điều chỉnh lại ngắt trang sao cho chuẩn xác. Chỉ cần nhấn vào tab View > Page Break Preview > Sau đó, kéo các đường màu xanh để thu hẹp đúng vùng cần in. Hãy đảm bảo không còn phần trống ngoài vùng dữ liệu.
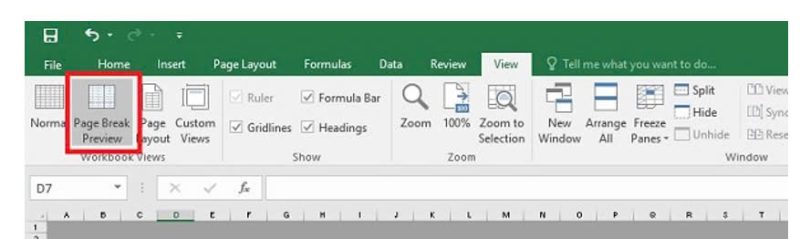
Một mẹo nhỏ mà bạn nên thực hiện để vùng in được chính xác là nên sử dụng Page Break Preview trước khi in để kiểm tra vùng in rõ ràng.
Một số thủ thuật khác nếu như in bị có khoảng trắng ở cuối
Điều chỉnh lề trang (Margins): Bạn vào tab Page Layout > Nhấn vào Margins > Chọn Narrow hoặc Custom Margins.
Đừng quên giảm Bottom Margin để giảm khoảng trắng cuối trang nếu cần thiết nha.
Cài đặt lại chế độ in: Với cách này thì bạn nhấn vào tab File > Print > Kiểm tra mục Scaling và chọn No Scaling nếu không muốn Excel tự căn chỉnh.
Hoặc bạn có thể chọn Fit Sheet on One Page nếu bạn muốn in toàn bộ lên một trang, tránh chia trang tạo khoảng trắng.
Kiểm tra Header & Footer: Bạn cần nhấn vào Insert > Header & Footer. Sau đó, bạn hãy xem có nội dung Footer nào bị dư hoặc khoảng cách Footer thiết lập quá lớn không nha.
-
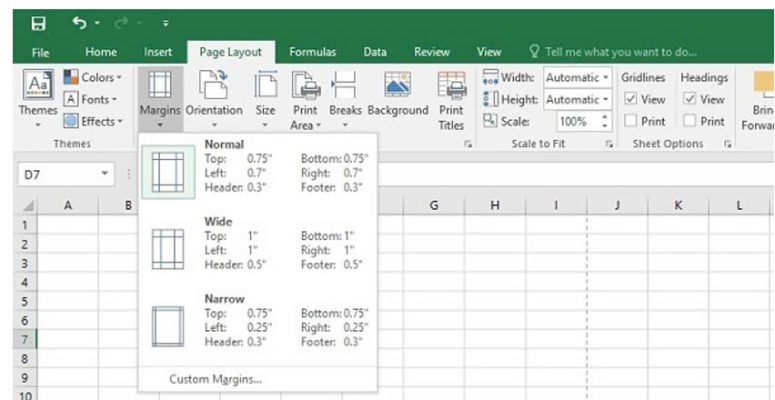
Học tin học cấp tốc ở thanh hóa
Trên đây là cách khắc phục lỗi in có khoảng trắng thừa cuối trang trong excel, tin học ATC chúc các bạn thành công!

TRUNG TÂM ĐÀO TẠO KẾ TOÁN THỰC TẾ – TIN HỌC VĂN PHÒNG ATC
DỊCH VỤ KẾ TOÁN THUẾ ATC – THÀNH LẬP DOANH NGHIỆP ATC
Địa chỉ:
Số 01A45 Đại lộ Lê Lợi – Đông Hương – TP Thanh Hóa
( Mặt đường Đại lộ Lê Lợi, cách bưu điện tỉnh 1km về hướng Đông, hướng đi Big C)
Tel: 0948 815 368 – 0961 815 368

Lớp học tin học văn phòng uy tín ở Thanh Hóa
Lop hoc tin hoc van phong uy tin tai Thanh Hoa
Lop tin hoc van phong uy tin o Thanh Hoa


