Học tin học cấp tốc ở thanh hóa
Máy tính của bạn đang ở chế độ sleep, và bây giờ bạn đang muốn tiếp tục làm việc nhưng khi bật
máy lên lại không lên màn hình? Bạn yên tâm nhé tin học ATC đã có giải pháp cho bạn rồi đây!
-
Khắc phục lỗi máy tính không Sleep được Win 10, Win 11
Nếu gặp trường hợp laptop không mở lên được sau khi sleep.
Trước tiên, anh em hãy kiểm tra xem bàn phím và chuột có hoạt động hay không.
Bởi để đánh thức chế độ Ngủ, người dùng cần phải di chuyển chuột, nhấn chuột trái hoặc bấm bất kỳ phím nào.
Đồng thời, nguyên nhân có thể xuất phát từ màn hình của máy tính. Nếu anh em tắt máy ngang, nhưng không
mở lại được thì có khả năng là bộ phận này đã bị hư hỏng. Còn máy vẫn lên bình thường thì áp dụng các biện pháp tiếp theo.
-
Cho phép chuột và bàn phím đánh thức chế độ Ngủ
Đôi khi người dùng chưa cho phép chuột, bàn phím đánh thức laptop, máy tính ở chế độ Ngủ.
Cho nên, khi sử dụng các phụ kiện này mới không thể lên màn hình. Để bật chức năng này
cho bàn phím và chuột, anh em cần: Nhấn vào nút Windows hoặc nhấn vào biểu tượng kính lúp
trên thanh taskbar > Gõ vào Device Manager và chọn vào kết quả hiện ra.
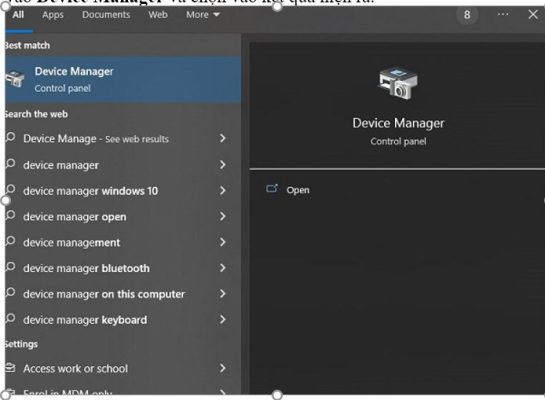
Ở giao diện mới hiện ra, anh em cần nhấn đúp chuột vào Keyboards > Sau khi các thư mục con
hiển thị bên dưới > Hãy nhấn chuột phải vào bàn phím > Chọn vào Properties > Tiếp tục nhấn
qua tab Power Management > Tick chọn ô Allow this device to wake up the computer > Nhấn OK.
Thực hiện tương tự với chuột ở mục Mice and other pointing devices nhé!
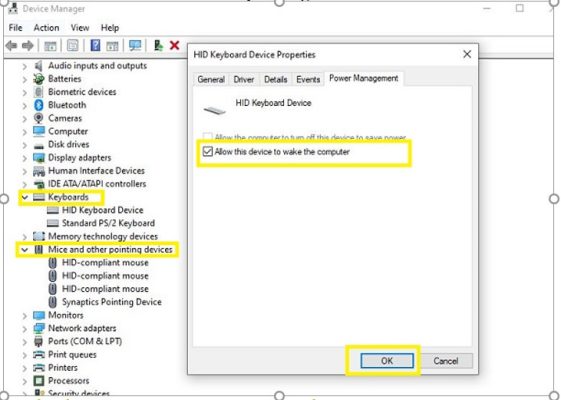
-
Vô hiệu hóa tính năng Fast Startup trên máy tính
Mặc dù Fast Startup giúp bạn mở máy nhanh hơn nhưng trải qua một thời gian dài.
Fast Startup có thể gây ra tình trạng nặng RAM và tiêu hao dung lượng ổ cứng.
Từ đó dẫn đến Fast Startup bị trục trặc và gây ra một số vấn đề. Trong đó có lỗi máy tính ở chế độ ngủ mở không lên màn hình.
Bước 1:
Nhấn vào nút Start> Chọn vào Settings (biểu tượng hình bánh răng).
Bước 2:
Tiếp tục chọn System> Chọn vào Power & sleep > Chọn Additional power settings.
Bước 3:
Chọn vào mục Choose what the power buttons do.
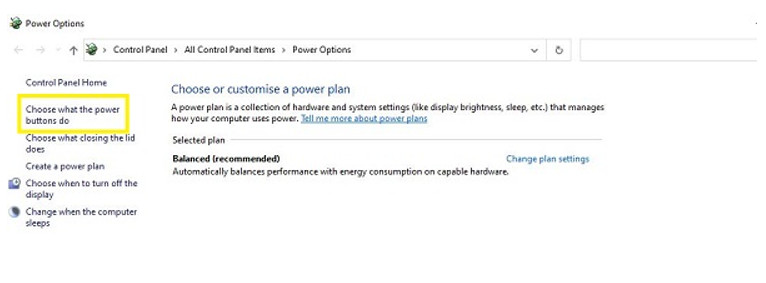
Bước 4:
Tiếp tục nhấn vào dòng Change settings that are currently unavailable.
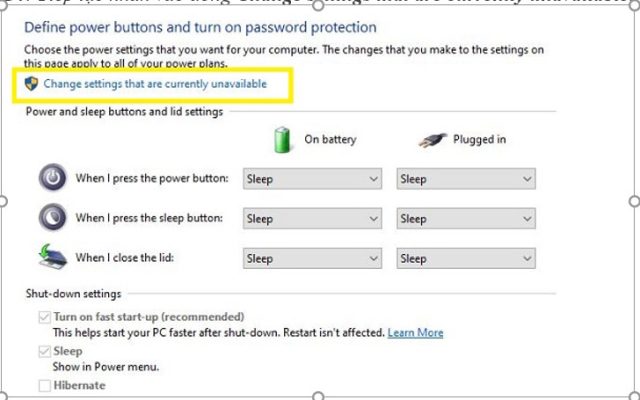
Bước 5:
Sau đó, bỏ tick ở ô Turns on fast startup (recommended)> Chọn Save changes là xong.
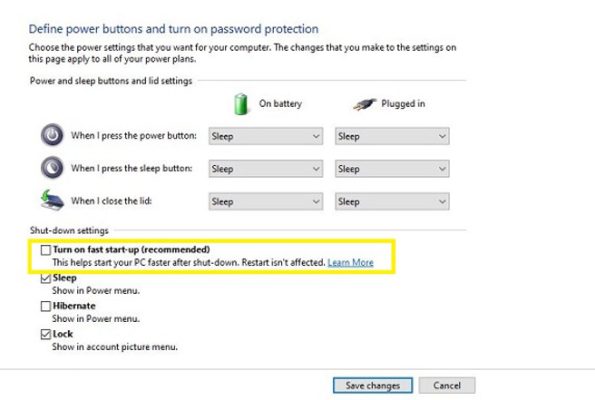
-
Tắt chế độ Ngủ đông Hibernate
Thủ thuật nhanh chóng để không phải gặp sự cố này là tắt luôn cả chế độ Sleep hoặc Hibernate đi.
Để tắt chế độ Sleep, người dùng cần nhấn tổ hợp phím Windows + I > Chọn System > Chọn Power & Sleep.
Thông thường, win 10, win 11 sẽ thiết lập sẵn thời gian cho chế độ này. Nếu không muốn nó hoạt động,
bạn chỉ cần chuyển thời gian ở hai thiết lập On battery power, PC goes to sleep after và When plugged in,
PC goes to sleep after sang Never là được.
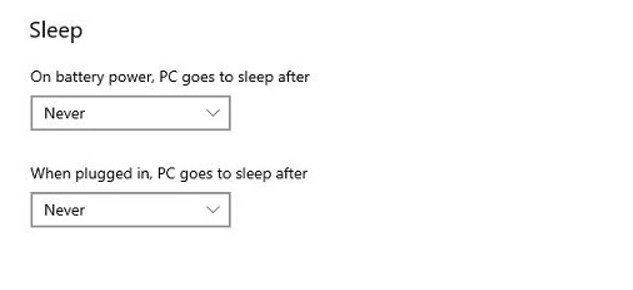
Tắt chế độ Ngủ trên Win 10
Đối với win 11, để tắt chế độ Ngủ, anh em thực hiện tương tự nhưng giao diện sẽ khác đôi chút.
Tại mục Power & Sleep > Anh em cần nhấn vào Screen and Sleep để mở rộng.
Sau đó, hãy chọn Never ở các mục Sleep như hình bên dưới.
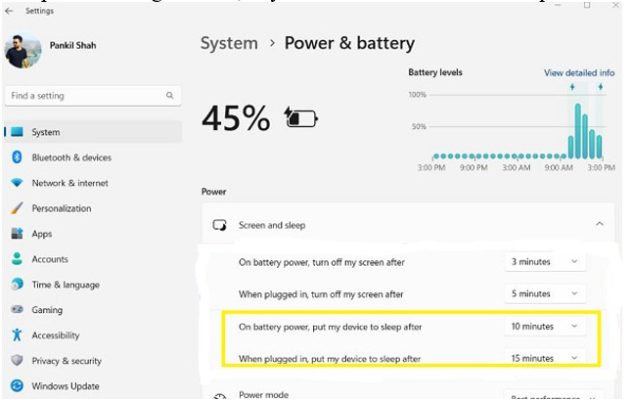
Để tắt chế độ ngủ đông Hibernate: Nhấn tổ hợp phím Windows + X > Nhấn chọn Power Options > Tiếp
tục chọn vào Additional Power Settings > Nhấn chọn Choose what the power buttons do > Tiếp tục
nhấn vào mục Change settings that are currently unavailable > Bỏ chọn ở ô Hibernate là được.
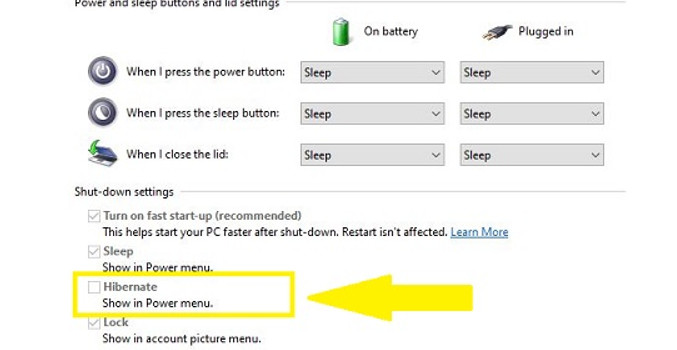
Trên đây là bài viết hướng dẫn cách sửa lỗi sleep không lên màn hình, tin học ATC chúc các bạn thành công!

TRUNG TÂM ĐÀO TẠO KẾ TOÁN THỰC TẾ – TIN HỌC VĂN PHÒNG ATC
DỊCH VỤ KẾ TOÁN THUẾ ATC – THÀNH LẬP DOANH NGHIỆP ATC
Địa chỉ:
Số 01A45 Đại lộ Lê Lợi – Đông Hương – TP Thanh Hóa
( Mặt đường Đại lộ Lê Lợi, cách bưu điện tỉnh 1km về hướng Đông, hướng đi Big C)
Tel: 0948 815 368 – 0961 815 368

Nơi học tin học văn phòng ở Thanh Hóa
Noi hoc tin hoc van phong tai Thanh Hoa
Noi hoc tin hoc van phong o Thanh Hoa


