Hoc tin hoc o thanh hoa
Làm thế nào khi không chọn được Rows to repeat at top? Mời bạn tham khảo cách làm sau nhé!
-
Nguyên nhân không chọn được Rows to repeat at top trong Excel?
Sau khi thực hiện xong việc nhập dữ liệu, đa số mọi người sẽ nhấn tổ hợp ctrl + P để bắt đầu setup cho quá trình in ấn. Tuy nhiên khi ở trong chế độ print thì mọi người sẽ gặp tình trạng rows to repeat at top trong Excel bị ẩn. Khi gặp tình trạng này, nhiều người đã cảm thấy lo lắng vì không biết mình có thực hiện sai bước nào hay không. Tuy nhiên nếu gặp vấn đề tương tự thì bạn hãy yên tâm, đây không phải lỗi mà là cơ chế hoạt động mặc định của Excel.
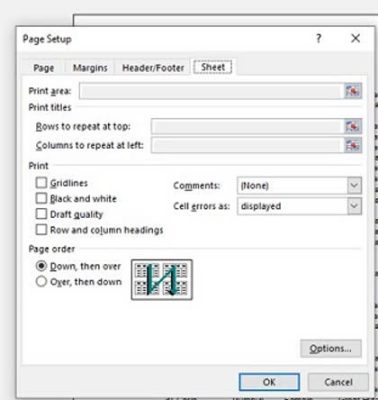
Cụ thể, để sử dụng tính năng rows to repeat at top thì bạn phải thoát khỏi chế độ print. Sau đó vào mục Page layout rồi chọn mục print titles rồi tiến hành điều chỉnh thông số. Còn nếu mở chế độ print lên thì bạn sẽ không thể sử dụng được tính năng này.
-
Các bước để sử dụng tính năng rows to repeat at top trong Excel
Nếu sử dụng Excel đã lâu thì mình nghĩ là bạn đã biết cách làm chủ tính năng rows to repeat at top trong Excel. Còn nếu bạn mới làm quen với tính năng này thì hãy làm theo các bước sau đây nhé!
Bước 1:
Nếu bạn đang ở giao diện print, hãy nhấn vào biểu tượng mũi tên ở góc trên bên trái màn hình để quay lại cửa sổ làm việc.
Bước 2:
Tại đây, bạn hãy vào tab Page layout ở trên thanh công cụ. Sau đó click chuột vào mục print titles tương tự ảnh minh họa.
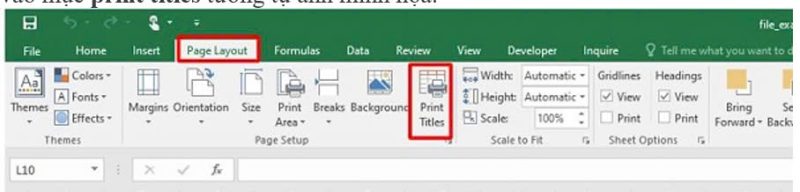
Bước 3:
Khi cửa sổ page setup hiện lên, bạn hãy chọn vào biểu tượng mũi tên ở cuối ô rows to repeat at top.
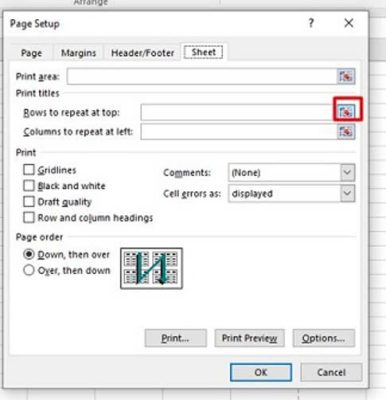
Bước 4:
Bây giờ, con trỏ chuột sẽ biến thành biểu tượng mũi tên. Bạn hãy dùng nó để chọn phần tiêu đề mà mình muốn lặp lại.
Bước 5:
Khi chọn xong thì bạn hãy nhấn chuột vào biểu tượng mũi tên ở gốc phải.
Nhấn OK để lưu lại thiết lập và lúc này tiêu đề sẽ được lặp lại khi bạn in ấn.
Để chắc chắn hơn, bạn có thể nhấn tổ hợp Ctrl + P để vào chế độ in ấn. Tại đây bạn có thể mở từng trang in để xem thử tiêu đề đã được lặp lại hay chưa.
-
Vậy nếu không chọn được Rows to Repeat at top trong Word thì làm sao?
Dù có khá nhiều tính năng tương đồng, tuy nhiên Word sẽ không có tính năng Rows to Repeat at top giống như Excel. Do đó, nếu bạn không tìm thấy tính năng này trong Word thì cũng không có gì lạ.
Trong trường hợp bạn cũng muốn lặp lại tiêu đề khi in bảng trong file Word. Hãy sử dụng tính năng Repeat as header row at the top of each page. Theo kinh nghiệm của mình, tính năng này cũng sẽ hoạt động tương tự như Rows to Repeat at top trong Excel. Nếu bạn kích hoạt thì phần tiêu đề trong bảng Word cũng sẽ được lặp lại ở mỗi trang khi in.
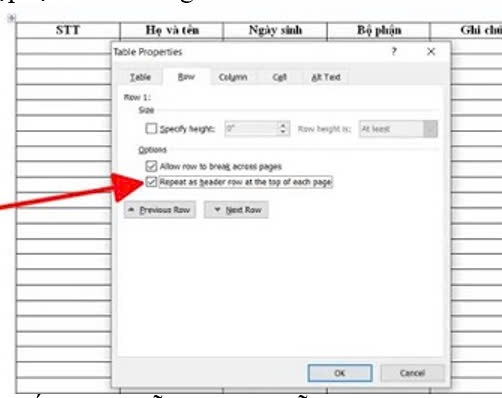
Trên đây là bài viết hướng dẫn cách sửa lỗi không chọn được Rows to repeat at top, tin học ATC chúc các bạn áp dụng tốt nhé!

TRUNG TÂM ĐÀO TẠO KẾ TOÁN THỰC TẾ – TIN HỌC VĂN PHÒNG ATC
DỊCH VỤ KẾ TOÁN THUẾ ATC – THÀNH LẬP DOANH NGHIỆP ATC
Địa chỉ:
Số 01A45 Đại lộ Lê Lợi – Đông Hương – TP Thanh Hóa
( Mặt đường Đại lộ Lê Lợi, cách bưu điện tỉnh 1km về hướng Đông, hướng đi Big C)
Tel: 0948 815 368 – 0961 815 368

Lớp dạy tin học văn phòng uy tín ở Thanh Hóa
Lop day tin hoc van phong uy tin tai Thanh Hoa


