Học tin học cấp tốc ở thanh hóa
Khi save file excel thì bị tắt mất, bạn không biết phải làn sao? Mời bạn tham khảo bài viết dưới đây để biết cách khắc phục nhé!
Hướng dẫn cách lấy lại file Excel chưa lưu khi mất điện
Nếu như khi save chưa xong mà Excel bị tắt mất, bạn có thể áp dụng cách này để lấy lại file Excel chưa kịp lưu.
(Admin thực hiện trên Excel 2016, các phiên bản khác (Excel phiên bản từ 2007 trở về sau) bạn áp dụng tương
tự nhưng giao diện có thể có một số khác biệt nha)
Bước 1:
Người dùng mở Excel lên > Sau đó, bạn nhấn vào tab File> Chọn Open.
Bước 2:
Lúc này, bạn nhấn vào mục Recent> Cuộn xuống dưới cùng và bấm chọn vào Recover Unsaved Documents
(Khôi phục Tài Liệu chưa lưu).
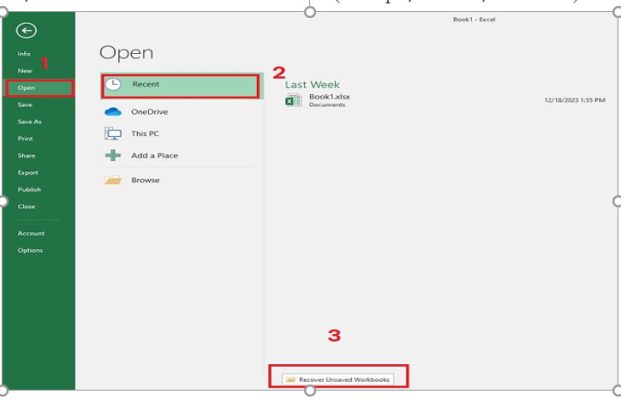
Bước 3:
Danh sách các file Excel chưa kịp lưu sẽ hiển thị > Bạn chọn file Excel chưa lưu mà mình cần > Nhấn Open.
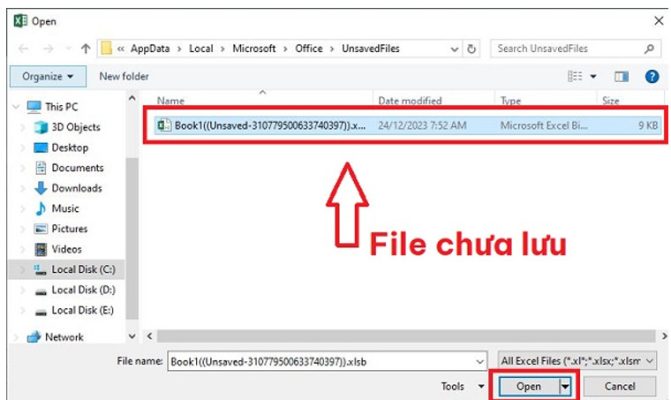
Bước 4:
Sau khi mở được file, bạn nhấn chọn vào Save As(như hình) > Lưu lại file này ở vị trí mới với tên file khác là được nhé!
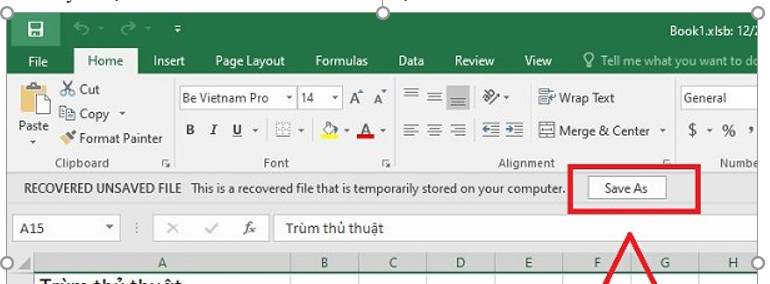
Hướng dẫn cách lấy lại File Excel bị mất dữ liệu (trường hợp bị lưu đè)
Bạn vô tình thực hiện một vài thay đổi và đã nhấn lưu? Nhưng bạn muốn lấy lại dữ liệu trước đó?
Trước tiên, bạn cũng mở file Excel lên rồi nhấn vào tab File > Chọn Info hoặc Information (Thông tin)
tùy vào phiên bản Excel của bạn.
Sau đó, bạn chọn Manage Document (Quản lý tài liệu) > Nhấn chọn Recover Unsaved Workbooks.
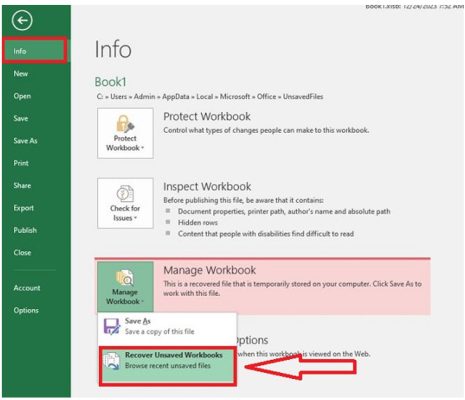
Danh sách các phiên bản trước khi bị lưu đè sẽ hiển thị > Bạn nhấn chọn vào phiên bản mình cần
rồi nhấn Open để mở > Sau đó, nhấn Save As để lưu lại với vị trí mới, tên file mới tùy nhu cầu của bạn.
Lưu ý: Ngoài các giải pháp trên, bạn có thể nhờ đến các phần mềm khôi phục dữ liệu Excel.
Có khá nhiều phần mềm khác nhau để bạn chọn lựa và sử dụng như Recuva chẳng hạn.
Đừng quên tìm hiểu kỹ trước khi sử dụng bất cứ phần mềm nào nhé!
Đề phòng trường hợp file Excel bị tự tắt, chưa kịp lưu như thế nào?
Những sự cố bất ngờ luôn làm cho người dùng khó chịu, thậm chí là rất khó để bạn khôi phục
dữ liệu nếu như Excel đột ngột tắt mà chưa kịp lưu. Để tránh tình trạng này, bạn nên kích hoạt
chế độ AutoSave (Tự động lưu) và AutoRecover (Tự động khôi phục). Như vậy thì các cách
trên mới có hiệu quả và giúp bạn an tâm hơn nếu như lỡ có chưa kịp lưu.
Lưu ý: Dù có bật các chế độ này thì bạn cũng không nên chủ quan. Trong quá trình làm việc với
Excel hãy lưu file thường xuyên để tránh bị tắt đột ngột hoặc quên không lưu nha.
Bật AutoSave và AutoRecover
Với chế độ AutoSave: Đây là tính năng tự động lưu sau một khoảng thời gian nhất định (thời gian do bạn thiết lập).
Đồng thời, chế độ này cũng giúp bạn dễ dàng quay trở lại những lần lưu hoặc mở file đã lưu cụ thể,
khôi phục các lần save trước đó hoặc chuyển phiên bản cũ thành phiên bản hiện tại rất tiện ích.
Với chế độ AutoRecover: Khi bật tính năng này lên, bạn có thể dễ dàng khôi phục file chưa kịp lưu,
khi máy tắt đột ngột hoặc khi đã bị lưu đè.
Cách kích họa cả AutoSave và AutoRecover như sau:
- B1: Bạn mở phần mềm Excel trên máy lên > Nhấn vào tab File> Nhấn chọn Options (có phiên bản là More > Options).
- B2: Khi cửa sổ mới xuất hiện, bạn nhấn vào tab Save ở danh sách bên trái > Bạn tìm và tick chọn
vào 2 dòng “Save Auto Recover và Keep the last Autosave” > Đồng thời, bạn thiết lập thời gian tự
động lưu theo nhu cầu ở dòng Save Auto Recover… nhé. (Lưu ý là nên thiết lập thời gian khoảng 15p trở lên,
nếu quá ngắn thì bạn dễ gặp tình trạng giật lag khi sử dụng Excel)
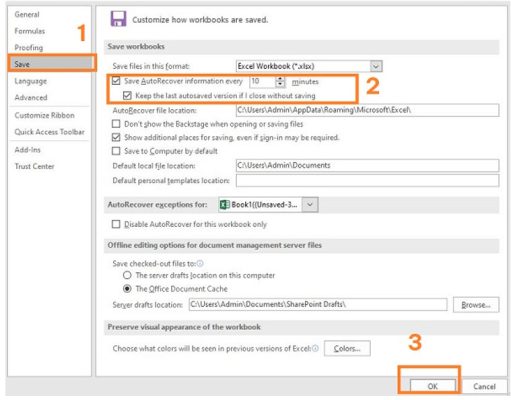
- B3: Hoàn thành xong các thiết lập thì nhấn OKđể lưu lại là được.
Trên đây là bài viết hướng dẫn cách sửa lỗi nhấn lưu thì file bị tắt mất, chúc các bạn thành công!

TRUNG TÂM ĐÀO TẠO KẾ TOÁN THỰC TẾ – TIN HỌC VĂN PHÒNG ATC
DỊCH VỤ KẾ TOÁN THUẾ ATC – THÀNH LẬP DOANH NGHIỆP ATC
Địa chỉ:
Số 01A45 Đại lộ Lê Lợi – Đông Hương – TP Thanh Hóa
( Mặt đường Đại lộ Lê Lợi, cách bưu điện tỉnh 1km về hướng Đông, hướng đi Big C)
Tel: 0948 815 368 – 0961 815 368

Địa chỉ học tin học văn phòng thực hành tốt nhất tại Thanh Hóa
Địa chỉ học tin học văn phòng thực hành tốt nhất ở Thanh Hóa


