Hoc tin hoc cap toc o thanh hoa
Khi không điều chỉnh được thước dọc trong word, bạn sẽ xử lý như thế nào? Muốn biết câu trả lời mời bạn tham khảo bài viết dưới đây nhé!
-
Nguyên nhân:
Để có được cách khắc phục chính xác, trước tiên chúng ta cần tìm hiểu vì sao không điều chỉnh được thanh thước dọc trong Word nhé. Đối với tình trạng này, thường có 2 nguyên nhân chính như sau:
1/ Bạn đã vô tình tắt hiển thị thanh Ruler trong Word. Chính vì vậy, cả thanh thước dọc lẫn thanh ngang đều không hiển thị. Nếu đã không hiển thị thì đồng nghĩa với việc bạn không thể điều chỉnh bằng các thanh này.
2/ Bạn thực hiện điều chỉnh thanh thước dọc chưa chính xác.
Trên đây là 2 “thủ phạm” chính dẫn đến tình trạng không chỉnh được thanh thước dọc. Để khắc phục tình trạng này, bạn hãy đến ngay phần tiếp theo nhé!
-
Hướng dẫn cách khắc phục khi không điều chỉnh được thước dọc trong Word
2.1/ Hiển thị thước dọc trong Word 2016 đơn giản
Cách nhanh nhất để hiển thị lại thanh Ruler trong Word là: Người dùng mở tài liệu Word của bạn lên > Sau đó, nhấn vào tab View > Tick chọn Ruler. Ngay lập tức, thanh Ruler sẽ xuất hiện.
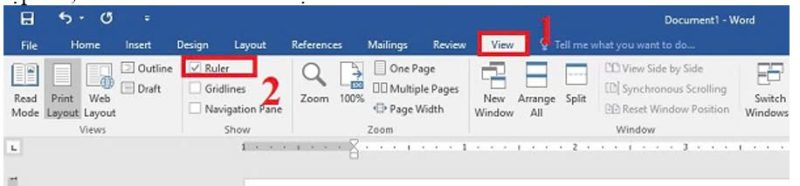
Lưu ý: Cách này được áp dụng với các phiên bản Word phổ biến hiện nay (2013, 2016 hay 2019 và cả 2010…) Tuy nhiên, giao diện ở mỗi phiên bản sẽ có phần khác nhau một xíu.
Trong trường hợp khi áp dụng cách trên mà chỉ có thanh thước ngang ở trên. Bạn cần thực hiện các bước dưới đây để hiện thanh thước dọc.
Cách hiện thanh thước dọc trong Word 2016
Bước 1:
Người dùng mở tệp Word lên > Nhấn vào tab File > Sau đó, nhấn chọn Options trong danh sách các tùy chọn bên trái.
Bước 2:
Khi cửa sổ mới hiển thị, nhấn vào thẻ Advanced ở khung bên trái.
Bước 3:
Tick vào ô trước dòng “Show vertical ruler in Print Layout view” > Nhấn OK để lưu thay đổi và đóng cửa sổ > Lúc này, thanh thước dọc của Word sẽ hiển thị.
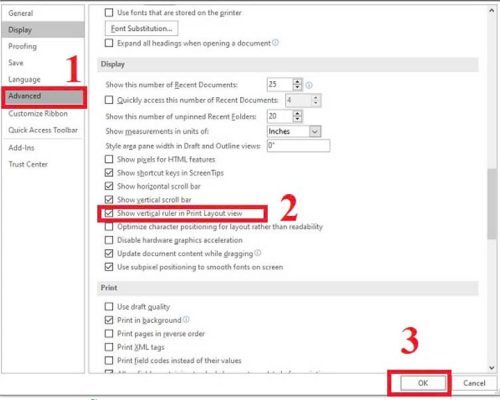
2. 2/ Hướng dẫn sử dụng thanh thước dọc trong Word
Trên thanh ruler, các vùng màu xám sẽ biểu thị lề của tài liệu của bạn. Còn khoảng trắng giữa các phần này sẽ thể hiện phần văn bản của trang sẽ xuất hiện bên trong. Còn với riêng thanh thước dọc, ô nhỏ trên cùng sẽ là điểm dừng tab. Nếu muốn thay đổi điểm dừng tab này, bạn chỉ cần nhấn vào ô đó là được.
Một số các loại tab trong Word là:
Điểm dừng tab bên trái (Thường sẽ có hình dạng giống chữ L) đặt phần cuối bên trái của dòng văn bản. Khi người dùng nhập, văn bản hiển thị sẽ tràn về phía bên phải.
Điểm dừng tab bên phải (ngược lại với điểm dừng tab trên, ký tự L ngược) đặt phần cuối bên phải của dòng văn bản. Khi người dùng nhập thì văn bản sẽ tràn về phía bên trái.
Ngoài ra còn có điểm dừng tab ở giữa, điểm dừng tab thập phân. Bạn có thể tìm hiểu chi tiết hơn nếu có nhu cầu sử dụng.
Nếu bạn điều chỉnh lề trong tài liệu bằng công cụ thước:
Bạn cần di con trỏ chuột đến mép lề muốn điều chỉnh.
Khi con trỏ mũi tên hai đầu xuất hiện, nhấp và kéo để tăng hoặc giảm kích thước lề theo nhu cầu của mình.
Nhưng bạn cần lưu ý rằng, cách điều chỉnh lề này có thể không chính xác. Vì vậy, nếu bạn cần đảm bảo độ chính xác kích thước căn lề tuyệt đối thì admin khuyên bạn nên sử dụng các tùy chọn lề tiêu chuẩn trong Word.
Trên đây là bài viết hướng dẫn cách sửa khi không điều chỉnh được thanh thước dọc, tin học ATC chúc các bạn áp dụng thành công!

TRUNG TÂM ĐÀO TẠO KẾ TOÁN THỰC TẾ – TIN HỌC VĂN PHÒNG ATC
DỊCH VỤ KẾ TOÁN THUẾ ATC – THÀNH LẬP DOANH NGHIỆP ATC
Địa chỉ:
Số 01A45 Đại lộ Lê Lợi – Đông Hương – TP Thanh Hóa
( Mặt đường Đại lộ Lê Lợi, cách bưu điện tỉnh 1km về hướng Đông, hướng đi Big C)
Tel: 0948 815 368 – 0961 815 368

Địa chỉ dạy tin học văn phòng tại Thanh Hóa
Địa chỉ dạy tin học văn phòng ở Thanh Hóa


