Trung tam tin hoc tai thanh hoa
Nếu TeamViewer không full màn hình thì phải làm sao? Mời bạn tham khảo bài viết sau để biết cách làm nhé!
Để khắc phục tình trạng không full màn hình khi sử dụng TeamViewer thì thao tác cũng khá đơn giản. Sau đây là các bước bạn cần làm để khắc phục lỗi không toàn vẹn màn hình khi sử dụng TeamViewer.
Bước 1:
Trên màn hình giao diện của phần mềm TeamViewer. Bạn sẽ click chọn vào mục view như hình mô tả.
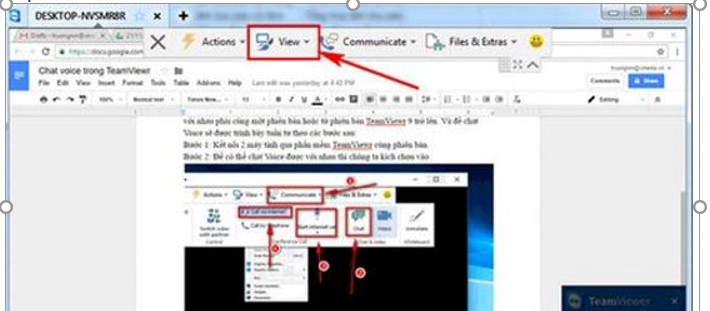
Bước 2:
Nhấn chọn vào mục Screen resolution. Lúc này một bảng chứa các thông số kích thước màn hình sẽ xuất hiện. Tiếp tục, bạn cần click chọn vào thông số mình muốn là được.
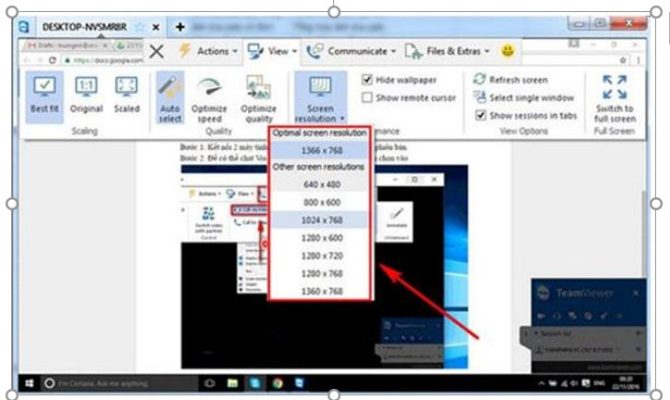
Trong trường hợp bạn chỉ muốn sử dụng full màn hình. Lúc này hãy click chọn vào mục Switch to full screen. Ngay lập tức, màn hình sẽ được chuyển về dạng full màn.
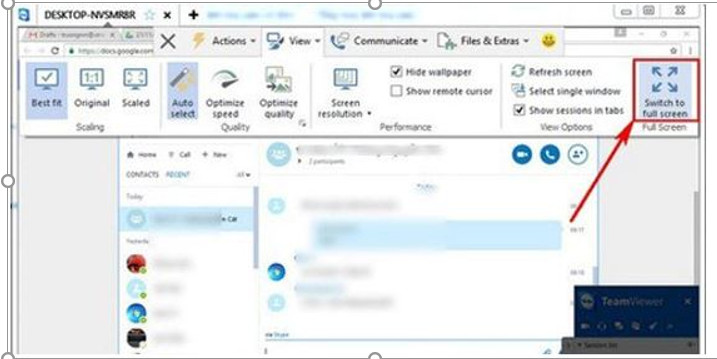
Cách sử dụng phần mềm TeamViewer cực đơn giản
Ở trên, chúng ta đã cùng nhau tìm hiểu cách khắc phục khi TeamViewer không full màn hình. Bây giờ bạn cùng mình sẽ đến với hướng dẫn chi tiết cách sử dụng TeamViewer.
Bước 1:
Tải và cài đặt TeamViewer ở cả hai máy tính (máy điều khiển và máy cần điều khiển). Bạn có thể truy cập vào đường dẫn này https://www. TeamViewer.com/en/download/windows/ để tải. Lưu ý, chọn bản 32 hoặc 64 tùy theo máy tính mà bạn đang dùng.
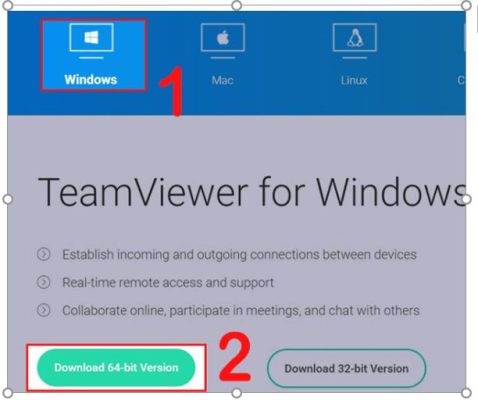
Bước 2:
Cài TeamViewer bằng cách click đúp chuột vào file exe mới tải về. Trong quá trình cài phần mềm, bạn chọn vào Default Installation sau đó Nhấn Accept – next.
Bước 3:
Tiếp tục nhấn chọn I want to use the free version for personal use, cuối cùng chọn Finish.
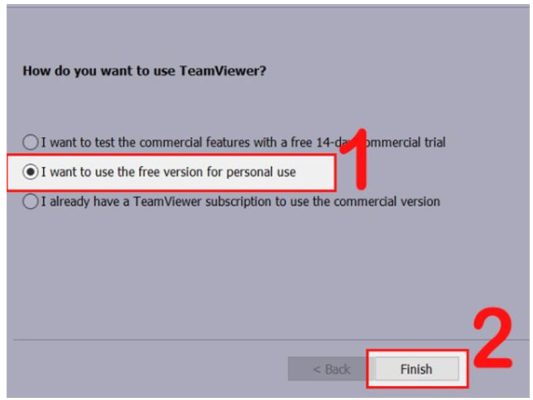
Hoàn thành các bước ở trên là bạn đã cài được TeamViewer trên máy tính của mình. Tiếp theo chúng ta sẽ đến với cách để điều khiển máy tính từ xa bằng TeamViewer.
Bước 1:
Mở phần mềm TeamViewer trên cả hai máy tính.
Bước 2:
Tại mục Partner ID. Bạn hãy tiến hành nhập ID của máy tính cần điều khiển. Sau đó tick chọn vào mục Remote control để điều khiển máy tính từ xa. Cuối cùng nhấn chọn Connect.
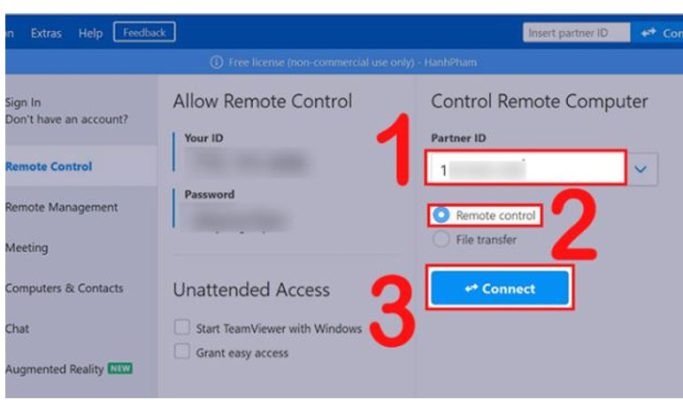
Bước 3:
Nhập mật khẩu được cung cấp bởi máy tính cần điều khiển và nhấn Log on. Như vậy là đã có thể kết nối được 2 máy tính. Lúc này bạn đã có thể điều khiển được máy tính khác từ xa.
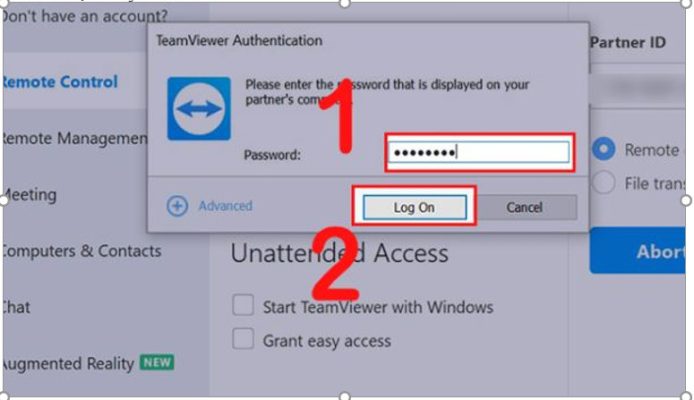
Ngoài ra, nếu bạn muốn truyền file thì có thể click chọn vào mục Files & Extras. Hoặc nếu muốn nhắn tin thì có thể chọn vào mục Communicate, sau đó nhấn chọn Chat.
Cuối cùng, sau khi đã thực hiện thao tác và bạn muốn tắt TeamViewer. Lúc này chỉ cần click chọn vào dấu X ở góc trên bên phải màn hình sau đó click chọn ok là được.
Trên đây là bài viết hướng dẫn cách sửa lỗi TeamViewer không full màn hình, tin học ATC chúc các bạn thành công!

TRUNG TÂM ĐÀO TẠO KẾ TOÁN THỰC TẾ – TIN HỌC VĂN PHÒNG ATC
DỊCH VỤ KẾ TOÁN THUẾ ATC – THÀNH LẬP DOANH NGHIỆP ATC
Địa chỉ:
Số 01A45 Đại lộ Lê Lợi – Đông Hương – TP Thanh Hóa
( Mặt đường Đại lộ Lê Lợi, cách bưu điện tỉnh 1km về hướng Đông, hướng đi Big C)
Tel: 0948 815 368 – 0961 815 368

Lớp học tin học văn phòng thực hành tại Thanh Hóa
Lớp học tin học văn phòng thực hành ở Thanh Hóa


