Trung tâm tin học ở thanh hóa
Khi soạn thảo văn bản bạn cần biết cách để chỉnh khoảng cách chữ, sau đây tin học ATC xin chia sẽ cách làm nhé!
-
Phiên bản Word 2003
Bước 1:
Trước tiên, bạn cần chọn đoạn văn bản mà mình muốn chỉnh sửa. Sau đó, vào thanh công cụ và chọn mục Format, nhấn chọn Font để mở cửa sổ tùy chỉnh.
Bước 2:
Tại cửa sổ Font, chuyển sang tab Advanced, nơi bạn sẽ thấy mục Spacing (Khoảng cách). Đây là khu vực cho phép bạn thay đổi khoảng cách giữa các chữ.
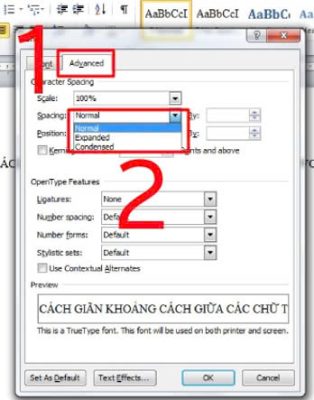
Bước 3:
Để tăng khoảng cách giữa các chữ, chọn tùy chọn Expanded. Sau đó, nhập số kích thước mong muốn tại ô By để xác định mức giãn chữ. Điều chỉnh con số này tùy theo nhu cầu của bạn để văn bản trở nên cân đối.
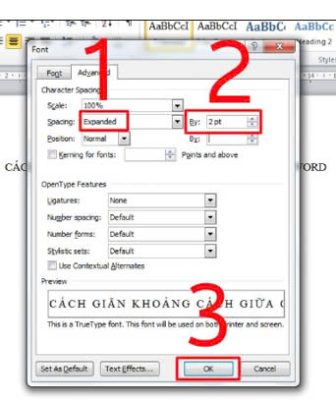
Bước 4:
Sau khi điều chỉnh, nhấn OK để áp dụng thay đổi và xem kết quả ngay trên văn bản. Khoảng cách chữ trong Word của bạn giờ đã được chỉnh sửa, giúp văn bản trông chuyên nghiệp và dễ đọc hơn.
-
Phiên bản Word 2007, 2010
Bước 1:
Trước hết, hãy chọn đoạn văn bản mà bạn muốn chỉnh sửa. Sau đó, tại thanh công cụ Home, nhấn vào biểu tượng mũi tên nhỏ ở góc phải của nhóm Font để mở hộp thoại tùy chỉnh định dạng chữ.
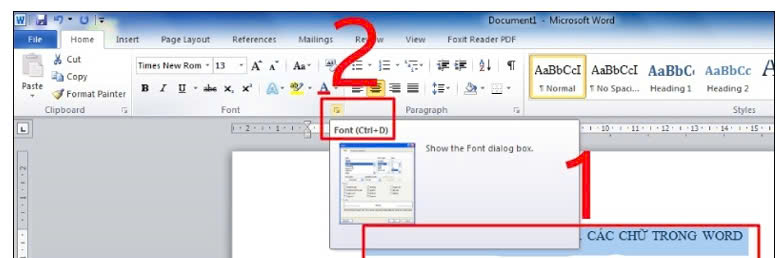
Bước 2:
Khi hộp thoại Font xuất hiện, chọn tab Advanced. Tại đây, bạn sẽ thấy mục Spacing (Khoảng cách), cho phép bạn tùy chỉnh khoảng cách giữa các chữ trong Word.
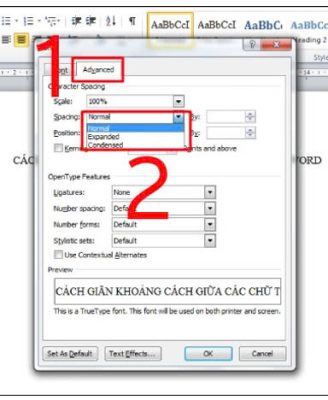
Bước 3:
Để tăng khoảng cách giữa các chữ, chọn tùy chọn Expanded trong mục Spacing. Sau đó, tại ô By, nhập số kích thước bạn muốn để điều chỉnh độ giãn chữ. Tùy thuộc vào nhu cầu, bạn có thể điều chỉnh số này để đạt được khoảng cách mong muốn giữa các ký tự.
Bước 4:
Sau khi hoàn tất, nhấn OK để áp dụng thay đổi. Bạn sẽ thấy ngay kết quả trực tiếp trên văn bản của mình, với khoảng cách giữa các chữ đã được điều chỉnh theo ý muốn.
-
Phiên bản Word 2013, 2016, 2019 và 2021
Bước 1:
Đầu tiên, chọn đoạn văn bản mà bạn cần chỉnh sửa. Sau đó, trên thanh công cụ, tại mục Home, nhấn vào biểu tượng mũi tên nhỏ ở góc phải của nhóm Font để mở hộp thoại định dạng chữ.
Bước 2:
Trong hộp thoại Font, chọn tab Advanced. Tại đây, bạn sẽ thấy mục Spacing, nơi có các tùy chọn chỉnh khoảng cách giữa các chữ trong Word.
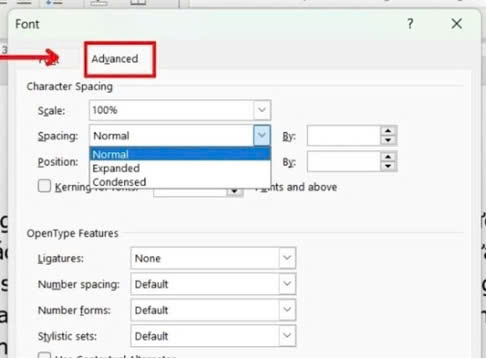
Bước 3:
Ở mục Spacing, bạn có thể tùy chọn giữa hai phương án:
- Expanded: Tăng khoảng cách giữa các chữ. Chọn tùy chọn này nếu bạn muốn giãn khoảng cách chữ rộng hơn so với mặc định.
- Condensed: Giảm khoảng cách giữa các chữ. Chọn tùy chọn này nếu bạn muốn thu hẹp khoảng cách chữ.
Nếu bạn muốn khôi phục lại khoảng cách mặc định của Word, bạn có thể chọn mục Normal.
Bước 4:
Sau khi chọn tùy chọn thích hợp (trong bài này FPT Shop chọn Expanded để tăng khoảng cách chữ), bạn nhập số kích thước mong muốn vào ô By để điều chỉnh mức giãn chữ.
Bước 5:
Nhấn OK để áp dụng các thay đổi. Ngay lập tức, kết quả sẽ hiển thị trên văn bản của bạn với khoảng cách chữ đã được điều chỉnh theo ý muốn.
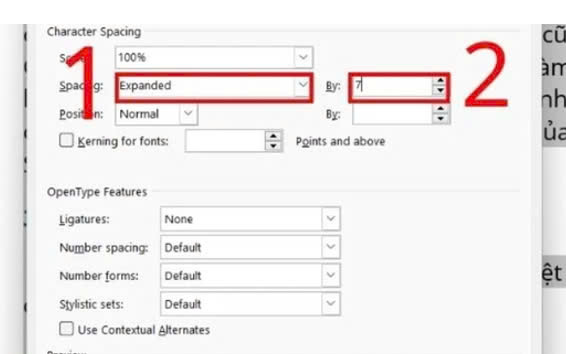
Trên đây là bài viết hướng dẫn cách chỉnh khoảng cách chữ trong word, tin học ATC chúc các bạn thành công!

TRUNG TÂM ĐÀO TẠO KẾ TOÁN THỰC TẾ – TIN HỌC VĂN PHÒNG ATC
DỊCH VỤ KẾ TOÁN THUẾ ATC – THÀNH LẬP DOANH NGHIỆP ATC
Địa chỉ:
Số 01A45 Đại lộ Lê Lợi – Đông Hương – TP Thanh Hóa
( Mặt đường Đại lộ Lê Lợi, cách bưu điện tỉnh 1km về hướng Đông, hướng đi Big C)
Tel: 0948 815 368 – 0961 815 368

Lớp đào tạo tin học văn phòng cấp tốc ở Thanh Hóa
Lop dao tao tin hoc van phong cap toc tai Thanh Hoa


