Hoc tin hoc o thanh hoa
Nếu file excel của bạn không break link được thì hãy thử làm theo cách sau nhé!
I. Nguyên nhân:
Thông thường, chỉ cần vào thẻ data và chọn vào mục edit link. Ngay lập tức bạn sẽ có thể sử dụng tính năng Break link để tiến hành xóa liên kết. Thế nhưng cũng có những trường hợp cá biệt không break link được trong Excel, điều này là do những nguyên nhân sau đây.
Trang liên kết đã bị di chuyển, xóa hoặc đổi tên
Nếu bạn không xóa được Break link trong Excel thì nguyên nhân phổ biến nhất chính là do trang liên kết đã bị di chuyển, xóa hoặc đổi tên. Trong trường hợp này, hệ thống của Excel sẽ không thể tìm thấy trang cần liên kết và gây ra lỗi.
Không nhận được trang liên kết
Trong trường hợp bạn nhận hoặc tải file từ một nguồn nào đó mà trang liên kết không được gửi kèm. Lúc này, bạn cũng không thể thực hiện Break link được.
II. Cách khắc phục lỗi không break link được trong Excel
1/ Sử dụng lệnh copy
Bước 1:
Bôi đen ô chứa link cần xóa rồi nhấn Ctrl + C để copy nội dung trong ô.
Bước 2:
Vẫn tại ô đó, bạn click chuột phải để hiển thị menu tùy chọn. Sau đó chọn vào mục Values trong phần paste options. Lúc này, bạn có thể thấy nội dung trong ô sẽ không có gì thay đổi về mặt hình thức. Tuy nhiên khi click vào ô thì liên kết sẽ không còn. Đương nhiên, bạn cũng có thể lựa chọn xóa ô chứa link rồi nhập lại dữ liệu theo các thủ công.
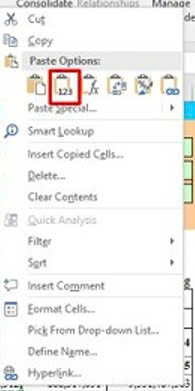
Lưu ý: Nếu phương pháp ở trên không mang lại hiệu quả, bạn có thể thử copy toàn bộ trang tính của mình và paste sang một trang Excel mới. Sau khi thực hiện xong, bạn hãy thử lưu lại file với tên mới xem sao.
2/ Dùng Data Validation để fix lỗi
Theo các thông tin được các bậc thầy Excel chia sẻ. Nếu gặp tình trạng file Excel không break link được, chúng ta cũng có thể sử dụng Data Validation để fix lỗi. Nếu bạn muốn thử phương pháp này thì có thể làm theo trình tự sau đây.
Bước 1:
Tại trang Excel đang gặp sự cố, bạn nhấn phím F5 và chọn Special.
Bước 2:
Khi cửa sổ mới hiện ra, bạn chọn vào mục Data Validation rồi nhấn nút OK.
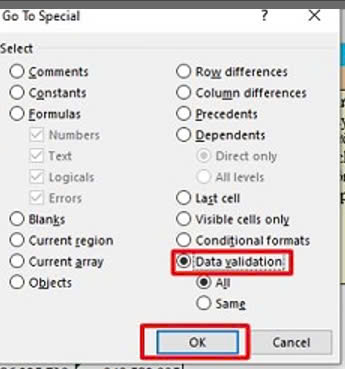
Bước 3:
Quay lại giao diện làm việc của Excel, bạn hãy vào thẻ data sau đó chọn Data Validation > Data Validation.
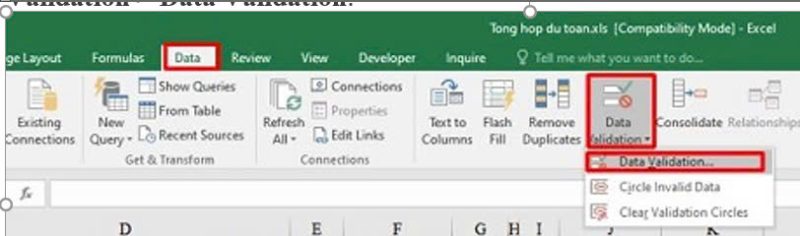
Bước 4:
Nhấn nút clear All rồi lưu và đóng file. Sau đó hãy mở lại file để kiểm tra xem vấn đề đã được khắc phục hay chưa.
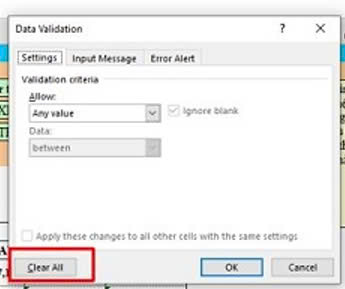
Trên đây là hướng dẫn cách khắc phục lỗi không break link được, tin học ATC chúc các bạn thực hiện thành công!

TRUNG TÂM ĐÀO TẠO KẾ TOÁN THỰC TẾ – TIN HỌC VĂN PHÒNG ATC
DỊCH VỤ KẾ TOÁN THUẾ ATC – THÀNH LẬP DOANH NGHIỆP ATC
Địa chỉ:
Số 01A45 Đại lộ Lê Lợi – Đông Hương – TP Thanh Hóa
( Mặt đường Đại lộ Lê Lợi, cách bưu điện tỉnh 1km về hướng Đông, hướng đi Big C)
Tel: 0948 815 368 – 0961 815 368

Dia chi day tin hoc van phong tai Thanh Hoa
Dia chi day tin hoc van phong o Thanh Hoa


