Trung tâm đào tạo tin học tại Thanh Hóa
Khi bạn gặp lỗi không xuống dòng được trong excel, hãy tham khảo cách làm trong bài viết sau nhé!
Các cách sửa lỗi không xuống dòng được trong Excel
-
Lỗi không xuống được dòng trong Excel khi nhấn Enter
Các bước thực hiện:
Bước 1: Mở file Excel > Chọn thẻ File.
Bước 2: Chọn More > Chọn Options.
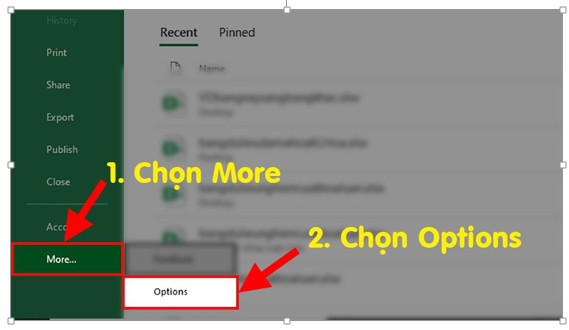
Bước 3: Hộp thoại Excel Options hiện lên > Chọn mục Advanced.
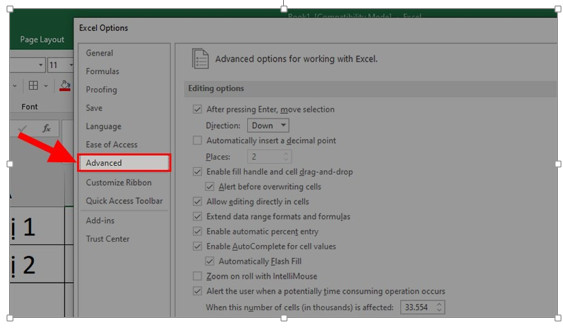
Bước 4: Đến phần Editing options > Nhấn vào hình tam giác ở phần Direction.
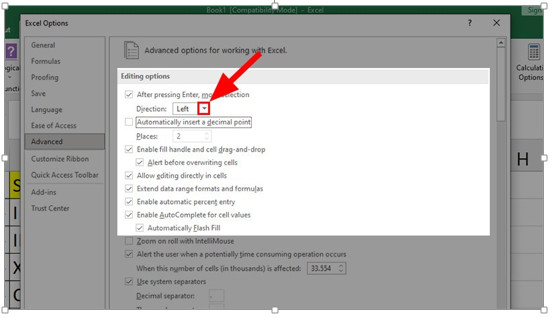
Bước 5: Ở danh sách xổ xuống, chọn Down để thay đổi vị trí xuống dòng khi nhấn phím Enter > Nhấn OK.
-
Lỗi không thể xuống dòng trong ô
Nguyên nhân 1:
File Excel đó đã bị khóa hoặc đang ở chế độ Protect: Để kiểm tra, bạn chỉ cần nhấp chuột trái 2 lần vào ô muốn xuống dòng. Nếu hiện lên cảnh báo như hình thì file Excel của bạn đã bị khóa.
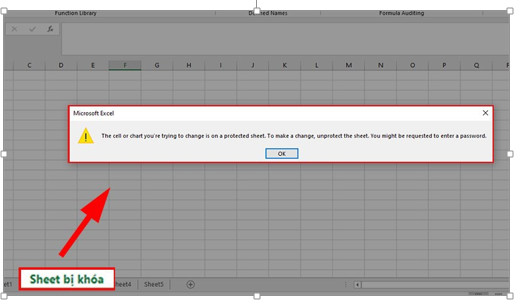
Các bước thực hiện:
Bước 1: Nhấn chuột phải vào trang tính bị khóa > Chọn Unprotect sheet.
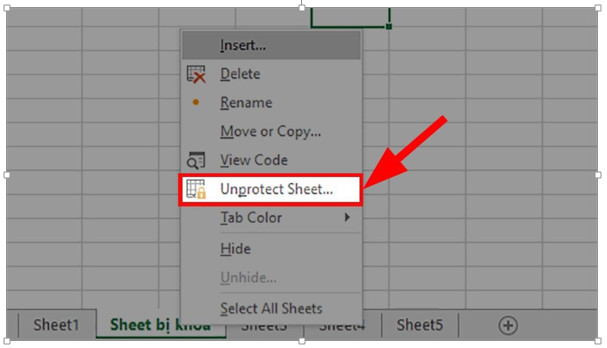
Bước 2: Nhập mật khẩu bạn đã tạo cho sheet bị khóa > Nhấn OK. Như vậy, bạn có thể xuống dòng và chỉnh sửa dữ liệu như bình thường.
Nguyên nhân 2: Thao tác sai:
Để thao tác trong 1 ô Excel, bạn cần nháy đúp chuột trái vào ô đó. Nếu như bạn chỉ nhấn 1 lần thì bạn chỉ đang chọn chứ không chỉnh sửa được dữ liệu trong ô. Do đó, tổ hợp phím Alt + Enter sẽ không có tác dụng.
Nguyên nhân 3: Phím tắt trên các phần mềm khác không giống với Excel:
Nếu các phần mềm khác đang hoạt động có cùng tổ hợp phím Alt + Enter giống với Excel thì sẽ xảy ra xung đột và máy tính của bạn sẽ không hiểu thao tác đó đang được thực hiện trên phần mềm nào.
Để khắc phục lỗi xung đột phần mềm này, bạn hãy tắt các chương trình khác, sau đó Alt + Enter để xuống dòng lại trong ô Excel nhé.
Nguyên nhân 4: Bàn phím bị kẹt:
Trường hợp bạn sử dụng máy MacOS, nếu dùng tổ hợp phím Alt + Enter không hiệu quả thì bạn có thể thay thế bằng Command + Enter hoặc Option + fn + Enter.
-
Sử dụng công cụ Wrap Text
Bước 1: Nhập dữ liệu vào 1 ô trong Excel và dữ liệu đó bị vượt ra khỏi ô.
Bước 2: Chọn ô đã nhập dữ liệu > Chọn Home
Bước 3: Đi đến mục Alignment > Nhấn Wrap Text để xuống dòng.
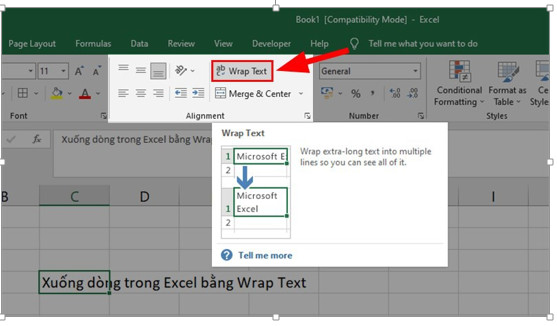
Trên đây là nguyên nhân và cách khắc phục lỗi không xuống dòng được, tin học ATC cảm ơn các bạn đã theo dõi bài viết!

TRUNG TÂM ĐÀO TẠO KẾ TOÁN THỰC TẾ – TIN HỌC VĂN PHÒNG ATC
DỊCH VỤ KẾ TOÁN THUẾ ATC – THÀNH LẬP DOANH NGHIỆP ATC
Địa chỉ:
Số 01A45 Đại lộ Lê Lợi – Đông Hương – TP Thanh Hóa
( Mặt đường Đại lộ Lê Lợi, cách bưu điện tỉnh 1km về hướng Đông, hướng đi Big C)
Tel: 0948 815 368 – 0961 815 368

Dao tao tin hoc o Thanh Hoa
Dao tao tin hoc tai Thanh Hoa


