Trung tâm tin học ở thanh hóa
Các nguyên nhân gây lỗi màn hình bị tối? Và cách khắc phục lỗi như thế nào? Mời bạn theo dõi bài viết
dưới đây để tham khảo cách làm nhé!
Nguyên nhân và cách khắc phục màn hình laptop bị tối chi tiết nhất
Màn hình laptop bị tối có thể xuất phát từ nhiều nguyên nhân khác nhau. Dưới đây là một danh sách các nguyên
nhân chi tiết và cách khắc phục:
-
Chế độ tiết kiệm pin (Battery Saver) đã được kích hoạt
- Nguyên nhân: Chế độ tiết kiệm pin có thể giới hạn độ sáng màn hình để tiết kiệm pin, khiến màn hình trông tối hơn.
- Khắc phục: Tắt chế độ tiết kiệm pin hoặc điều chỉnh cài đặt độ sáng màn hình trong chế độ này.
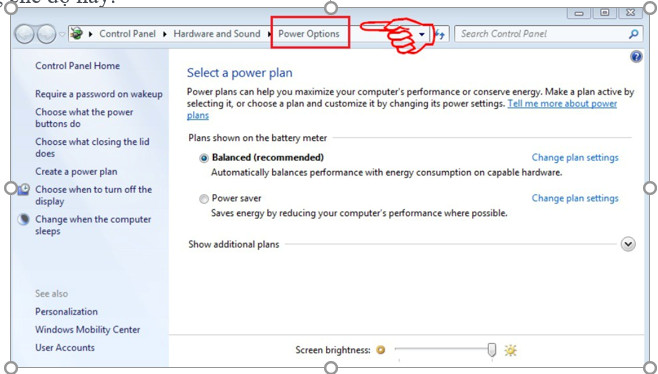
-
Lỗi driver đồ họa
- Nguyên nhân: Driver đồ họa bị lỗi hoặc không tương thích có thể dẫn đến vấn đề về màn hình.
- Khắc phục: Cập nhật driver đồ họa hoặc cài đặt lại driver đồ họa từ trang web của nhà sản xuất thiết bị hoặc
hãng sản xuất card đồ họa.
Cập nhật driver đồ họa trên laptop là một phần quan trọng để đảm bảo hiệu suất và ổn định của màn hình và hệ thống.
Dưới đây là hướng dẫn cách cập nhật driver đồ họa trên laptop chạy hệ điều hành Windows:
Bước 1: Xác định loại card đồ họa của bạn
Trước tiên, bạn cần xác định loại card đồ họa của mình. Điều này có thể được thực hiện bằng cách sử dụng các bước sau:
- Nhấp chuột phải vào biểu tượng “Start” hoặc “Nút Start” ở góc dưới bên trái màn hình và chọn “Device Manager”
Quản lý thiết bị).
- Trong “Device Manager,” mở mục “Display adapters” (Card đồ họa) để xem loại card đồ họa mà bạn đang sử dụng.
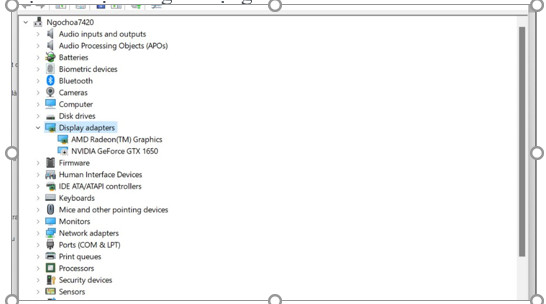
Bước 2: Tìm driver đồ họa mới
- Sau khi bạn đã biết loại card đồ họa, bạn cần tìm driver đồ họa mới nhất từ trang web của nhà sản xuất
card đồ họa hoặc trang web hỗ trợ của nhà sản xuất laptop.
- Truy cập trang web của nhà sản xuất và tìm mục hỗ trợ hoặc tải driver. Chọn loại card đồ họa của bạn và phiên bản hệ điều hành.
Bước 3: Tải và cài đặt driver mới
- Tải driver đồ họa mới nhất từ trang web của nhà sản xuất và lưu nó vào máy tính của bạn.
- Chạy tệp tải về để cài đặt driver. Theo hướng dẫn trên màn hình để hoàn thành quá trình cài đặt.
- Sau khi cài đặt hoàn tất, khởi động lại laptop của bạn để áp dụng các thay đổi.
Bước 4: Kiểm tra cập nhật thành công
Sau khi khởi động lại, bạn có thể kiểm tra xem driver đồ họa đã được cập nhật thành công hay chưa:
- Mở “Device Manager” (Quản lý thiết bị) bằng cách nhấp chuột phải vào biểu tượng “Start” và chọn “Device Manager.”
- Trong “Device Manager”, mở mục “Display adapters” (Card đồ họa) và kiểm tra phiên bản driver mới nhất của card đồ họa của bạn.
Nếu bạn thấy phiên bản driver đã được cập nhật, điều này có nghĩa rằng bạn đã cập nhật thành công.
Nếu không, bạn có thể thử cài đặt lại driver hoặc liên hệ với nhà sản xuất hoặc trung tâm dịch vụ kỹ thuật để được hỗ trợ.
-
Lỗi phần mềm
- Nguyên nhân: Một số ứng dụng hoặc phần mềm có thể gây ra vấn đề về màn hình.
- Khắc phục: Đóng tất cả các ứng dụng và khởi động lại laptop. Nếu vấn đề tiếp tục, hãy kiểm tra các ứng
dụng có liên quan và cập nhật hoặc gỡ cài đặt lại chúng. Nếu bạn chưa biết làm thế nào thì hãy làm theo hướng dẫn dưới đây của chúng tôi.
Để tắt chế độ ban đêm trên máy tính hoặc thiết bị chạy hệ điều hành Windows 10, làm theo các bước sau:
Bước 1: Mở Cài đặt (Settings)
- Nhấp vào biểu tượng “Start” hoặc “Nút Start” ở góc dưới bên trái của màn hình và chọn biểu tượng bánh răng hoặc “Settings” (Cài đặt).
- Trong cửa sổ “Settings,” tìm và nhấp vào biểu tượng “System” (Hệ thống).
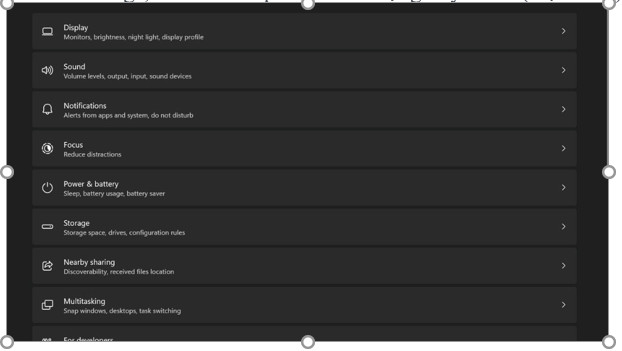
Bước 2: Tắt chế độ ban đêm
- Trong menu “System,” chọn mục “Display” (Màn hình) ở bên trái.Trên trang “Display,” bạn sẽ thấy mục
- “Night light settings” (Cài đặt chế độ ban đêm). Nhấp vào đó.
- Trong phần “Night light settings,” bạn có thể thấy một nút trượt bên dưới “Turn on now” (Bật ngay lập tức).
- Để tắt chế độ ban đêm, hãy di chuyển nút trượt sang trái để tắt.
- Chế độ ban đêm sẽ ngay lập tức tắt và màn hình sẽ trở lại hiển thị màu sắc tự nhiên.
Lưu ý rằng trên các phiên bản Windows trước đó, thao tác có thể có một số khác biệt nhỏ trong cách tìm đến
cài đặt chế độ ban đêm. Tuy nhiên, trong hầu hết các trường hợp, bạn sẽ tìm thấy tùy chọn để tắt nó trong phần cài đặt màn hình hoặc hiển thị.
-
Hỏng màn hình
- Nguyên nhân: Màn hình laptop có thể bị hỏng hoặc hỏng, gây ra vấn đề về độ sáng.
- Khắc phục: Trong trường hợp này, bạn nên liên hệ với dịch vụ kỹ thuật hoặc trung tâm bảo hành
để kiểm tra và sửa chữa hoặc thay thế màn hình.
Chế độ “Night Mode” (Chế độ ban đêm) hoặc “Blue Light Filter” (Bộ lọc ánh sáng xanh) đã được kích hoạt
- Nguyên nhân: Chế độ ban đêm hoặc bộ lọc ánh sáng xanh có thể làm giảm độ sáng và tạo màu sắc ấm
- hơn trên màn hình vào buổi tối.
- Khắc phục: Tắt chế độ ban đêm hoặc tối ưu hóa cài đặt bộ lọc ánh sáng xanh trong cài đặt hệ thống.
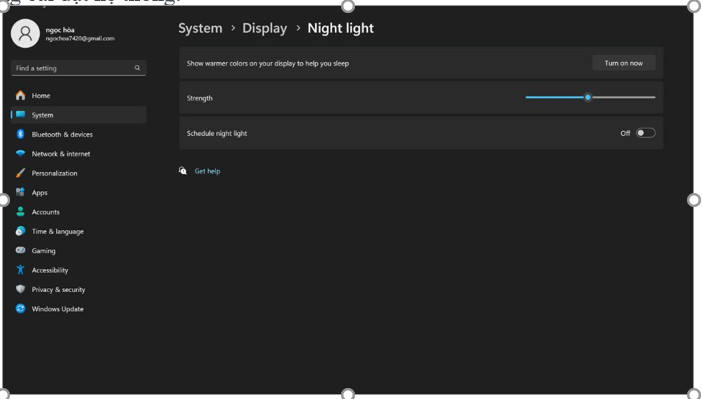
Trên đây là bài viết hướng dẫn cách khắc phục lỗi màn hình bị tối, hi vọng bài viết mang lại nhiều thông tin hữu ích cho bạn đọc nhé!
Chúc các bạn thành công!

TRUNG TÂM ĐÀO TẠO KẾ TOÁN THỰC TẾ – TIN HỌC VĂN PHÒNG ATC
DỊCH VỤ KẾ TOÁN THUẾ ATC – THÀNH LẬP DOANH NGHIỆP ATC
Địa chỉ:
Số 01A45 Đại lộ Lê Lợi – Đông Hương – TP Thanh Hóa
( Mặt đường Đại lộ Lê Lợi, cách bưu điện tỉnh 1km về hướng Đông, hướng đi Big C)
Tel: 0948 815 368 – 0961 815 368

Địa chỉ học tin học văn phòng cấp tốc tại Thanh Hóa
Địa chỉ học tin học văn phòng cấp tốc ở Thanh Hóa


