Hoc tin hoc o thanh hoa
Dấu tích trong excel cực dễ với những thao tác sau, các bạn hãy tham khảo nhé!
-
Dấu tích trong Excel là gì?
Dấu tích (dấu kiểm tra – checkmark) được dùng chủ yếu trong các dữ liệu được trình bày dưới dạng danh sách những công việc hoặc vật dụng cần thực hiện / chuẩn bị cho một kế hoạch, sự kiện sắp diễn ra với mục đích nắm rõ tiến độ hoàn thành của những công việc, vật dụng đó.
Thông thường, dấu tích chữ V này sẽ có màu xanh lá và được sử dụng để đánh dấu những công việc, vật dụng đã được hoàn thành, chuẩn bị xong. Ngược lại, các công việc, vật dụng chưa được thực hiện sẽ được thể hiện bằng dấu X màu đỏ.
-
Cách đánh dấu tích trong Excel bằng phím tắt
Bước 1: Chọn font chữ Wingdings 2 tại thanh công cụ.
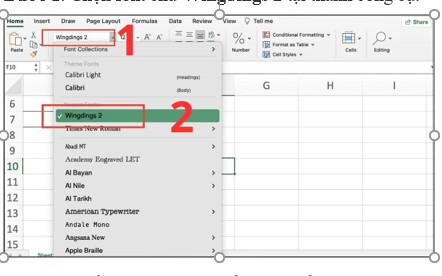
Bước 2: Nhấp chuột vào ô muốn đánh dấu tích và sử dụng các tổ hợp phím sau:
– Shift + P: Chèn dấu tích.
– Shift + R: Chèn dấu tích có khung bên ngoài (checkbox).
– Shift + O hoặc Shift + Q: Chèn dấu X.
-
Tạo dấu tích trong Excel bằng Symbol
Bước 1: Chọn vị trí ô cần đánh dấu tích > Tại thẻ Insert, chọn Symbols.
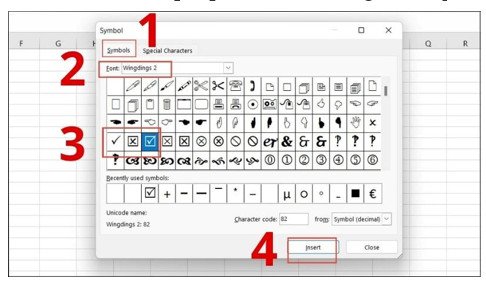
Bước 2: Tại cửa sổ Symbols, chọn thẻ Symbols > Tại phần Font, người dùng tìm và chọn font chữ Wingdings 2. Chọn biểu tượng dấu tích phù hợp > Chọn Insert.
-
Đánh dấu tích trong Excel bằng hàm CHAR
Chọn ô muốn đánh dấu tích. Nhập:
=CHAR(252): Dấu tick thông thường.
=CHAR(254): Checkbox có dấu tích.
Dấu tích mong muốn sẽ hiện ra. Bôi đen ký tự vừa xuất hiện và chọn font chữ Wingdings để định dạng lại.
-
Chèn dấu tích trong Excel bằng từ khóa “checkmark” trên Google tìm kiếm
Bước 1: Tìm từ khoá Checkmark trên Google > Chọn thẻ Hình ảnh. Sau đó bạn chỉ cần chọn mẫu dấu tích phù hợp và Sao chép (Copy).
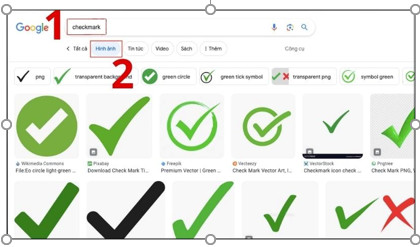
Bước 2: Mở trang Excel và Dán (Paste) vào trang tính rồi điều chỉnh kích cỡ theo ý muốn bằng cách kéo thả 4 góc hình.
-
Cách tạo dấu tích trong Excel bằng tổ hợp phím Alt + Mã thay thế
Bước 1: Chọn ô muốn đánh dấu tích. Nhấn tổ hợp phím:
Alt + 0252: Chèn dấu tích.
Alt + 0254: Chèn dấu tick dạng checkbox.
Bước 2: Bôi đen ký tự vừa xuất hiện và chọn font chữ Wingdings để định dạng lại.
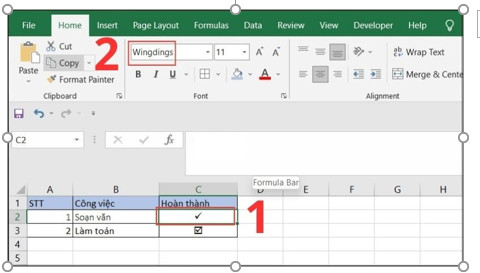
-
Cách làm dấu tích trong Excel bằng chức năng Autocorrect
Bước 1: Chọn File.
Bước 2: Chọn Options.
Bước 3: Chọn Proofing > Chọn AutoCorrect Options.
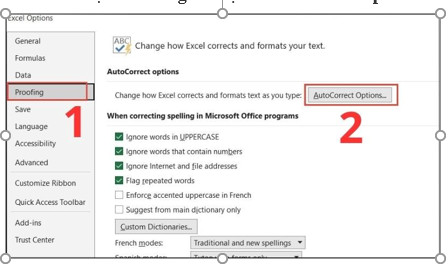
Bước 4: Cửa sổ AutoCorrect xuất hiện. Tại mục Replace, người dùng nhập CMARK/Checkmark/,… và tại mục With, người dùng nhập ✔ > Chọn OK.

-
Cách làm dấu tích trong Excel bằng thẻ Developer
Tạo ô đánh dấu tích trong Excel
Bước 1: Chọn File trong trang tính cần tạo checkbox.
Bước 2: Chọn Options.
Bước 3: Chọn Customize Ribbon > Chọn Main Tabs ở mục Customize the Ribbon bên tay phải và nhấn chọn vào ô Developer > Chọn OK.
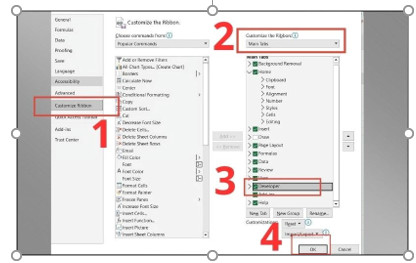
Sao chép checkbox trong Excel
Bước 1: Chọn ô checkbox muốn sao chép > Nhấn chuột phải và chọn Sao chép (Copy).
Bước 2: Chọn ô muốn dán > Nhấn chuột phải và chọn Dán (Paste).
Trên đây là cách tạo dấu tích trong excel, tin học ATC cảm ơn các bạn đã theo dõi bài viết!
Chúc các bạn thành công!

TRUNG TÂM ĐÀO TẠO KẾ TOÁN THỰC TẾ – TIN HỌC VĂN PHÒNG ATC
DỊCH VỤ KẾ TOÁN THUẾ ATC – THÀNH LẬP DOANH NGHIỆP ATC
Địa chỉ:
Số 01A45 Đại lộ Lê Lợi – Đông Hương – TP Thanh Hóa
( Mặt đường Đại lộ Lê Lợi, cách bưu điện tỉnh 1km về hướng Đông, hướng đi Big C)
Tel: 0948 815 368 – 0961 815 368

Lớp dạy tin học văn phòng tại Thanh Hóa
Lớp dạy tin học văn phòng ở Thanh Hóa


